فہرست کا خانہ
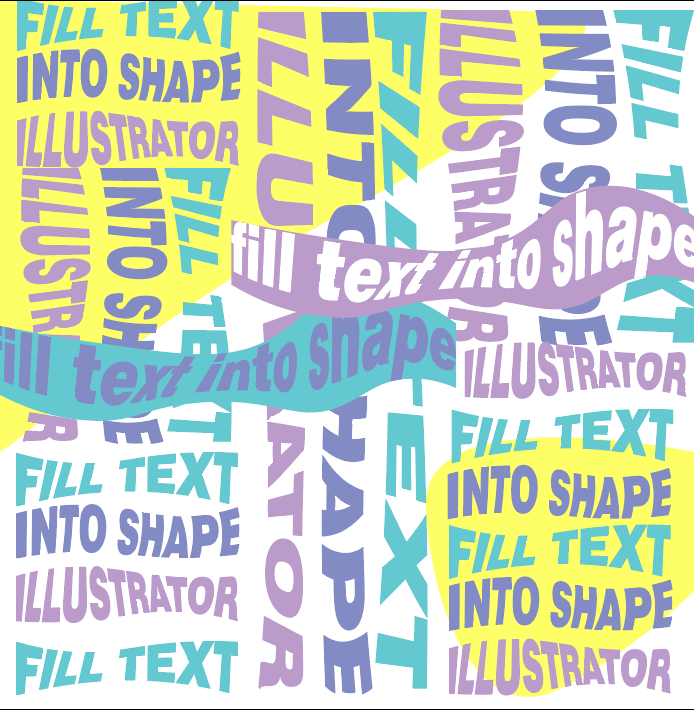
دس سال پہلے ایک نیا گرافک ڈیزائن ہونے کے ناطے، میں ہمیشہ سوچتا تھا کہ یہ کیسے ہوتا ہے؟ مجھے نہیں لگتا تھا کہ یہ اتنا آسان ہے جب تک میں نے کوشش نہیں کی۔ کچھ بھی پاگل نہیں، صرف ایک دو بار منتخب کریں اور کلک کریں۔
آپ لفافہ ڈسٹورٹ ٹول کا استعمال کرتے ہوئے ایک زبردست ٹیکسٹ پوسٹر یا ویکٹر بنا سکتے ہیں یا ٹائپ ٹول کی مدد سے اپنے پیراگراف کو ایک شکل میں بھر سکتے ہیں۔ آپ جو کچھ بھی کر رہے ہیں، آج آپ کو ایک حل مل جائے گا۔
اس ٹیوٹوریل میں، میں آپ کے ساتھ Adobe Illustrator میں متن کے ساتھ شکل بھرنے کے دو تیز اور آسان طریقے بتانے جا رہا ہوں۔
آئیے اندر غوطہ لگائیں!
مشمولات کا جدول
- 2 Adobe Illustrator میں متن کے ساتھ شکل بھرنے کے آسان طریقے
- 1۔ لفافہ بگاڑ
- 2۔ ٹائپ ٹول
- سوالات
- آپ متن کے ساتھ خط کیسے بھرتے ہیں؟
- کسی شکل میں بھرے ہوئے متن کا رنگ کیسے تبدیل کیا جائے؟
- میں مختلف متن کو شکل میں کیسے بھر سکتا ہوں؟
- ریپنگ اپ
Adobe میں ٹیکسٹ کے ساتھ شکل بھرنے کے 2 آسان طریقے Illustrator
آپ Envelope Distort اور مشہور Type Tool کو چند سلیکٹس اور کلکس میں استعمال کرکے متن کو ایک شکل میں بھر سکتے ہیں۔ لفافہ ڈسٹورٹ ٹیکسٹ فارم کو مسخ کرکے متن کو ایک شکل میں فٹ کرتا ہے جب کہ ٹائپ ٹول متن کو بگاڑے بغیر صرف شکل میں متن کو بھرتا ہے۔
نوٹ: اسکرین شاٹس اس سے لیے گئے ہیں۔ایڈوب السٹریٹر سی سی 2021 میک ورژن۔ ونڈوز یا دیگر ورژنز قدرے مختلف نظر آ سکتے ہیں۔
1. لفافہ ڈسٹورٹ
آپ لفافہ ڈسٹورٹ ٹول کا استعمال کرکے واقعی ایک زبردست ٹیکسٹ ایفیکٹ بنا سکتے ہیں اور اسے بنانا بہت آسان ہے۔
مرحلہ 1: ایک شکل بنائیں جس میں آپ اپنا متن بھریں گے۔ اگر آپ نے ویکٹر کی شکل ڈاؤن لوڈ کی ہے تو اسے اپنے آرٹ بورڈ پر رکھیں۔ مثال کے طور پر، میں دل کی شکل بنا رہا ہوں اور میں اسے متن سے بھرنے جا رہا ہوں۔

مرحلہ 2: اپنے Illustrator دستاویز میں متن شامل کرنے کے لیے ٹائپ ٹول کا استعمال کریں۔ میں نے لفظ محبت ٹائپ کیا۔

مرحلہ 3: کی بورڈ شارٹ کٹس کے ساتھ شکل کو سامنے لائیں کمانڈ + شفٹ + ] یا شکل پر دائیں کلک کریں ترتیب دیں > سامنے لائیں ۔

نوٹ: آپ کا ٹاپ آبجیکٹ ایک راستہ ہونا چاہیے، اگر آپ کا ٹیکسٹ اوپر ہے، تو آپ کو مرحلہ 4 پر جانے سے پہلے اسے پیچھے (شکل کے پیچھے) بھیجنا چاہیے۔
مرحلہ 4: شکل اور متن دونوں کو منتخب کریں اور اوور ہیڈ مینو پر جائیں آبجیکٹ > Envelope Distort > اس کے ساتھ بنائیں ٹاپ آبجیکٹ ۔


آپ کو کچھ ایسا نظر آنا چاہیے۔

یہ اسی طرح کام کرتا ہے اگر آپ کے پاس متن کا پیراگراف ہے۔ ٹیکسٹ باکس اور شکل منتخب کریں، انہی مراحل پر عمل کریں۔


2. Type Tool
اگر آپ کسی شے میں پیراگراف یا ٹیکسٹ بھر رہے ہیں لیکن کسی متن کو مسخ نہیں کرنا چاہتے ہیں، تو Type Tool چل رہا ہے۔ -سے
مرحلہ 1: ایک شکل بنائیں یا Illustrator میں ایک شکل رکھیں۔
مرحلہ 2: منتخب کریں ٹائپ ٹول ۔ جب آپ اپنے ماؤس کو شکل کے راستے کے قریب گھمائیں گے، تو آپ کو ٹائپ آئیکن کے گرد ایک نقطے والا دائرہ نظر آئے گا۔

مرحلہ 3: شکل کے بارڈر کے قریب کلک کریں اور آپ کو شکل میں Lorem Ipsum متن بھرا ہوا نظر آئے گا۔ بس اس پر اپنا متن بدل دیں۔

بہت آسان، ٹھیک ہے؟
اکثر پوچھے گئے سوالات
ذیل میں آپ کو Adobe Illustrator میں متن کے ساتھ شکل بھرنے سے متعلق کچھ سوالات کے فوری جوابات ملیں گے۔
آپ متن کے ساتھ خط کیسے بھرتے ہیں؟
خط کا متنی خاکہ بنائیں اور اوور ہیڈ مینو آبجیکٹ > کمپاؤنڈ پاتھ > ریلیز پر جائیں۔ پھر آپ اسے متن سے بھرنے کے لیے اوپر کے طریقوں میں سے کوئی بھی استعمال کر سکتے ہیں۔
شکل میں بھرے ہوئے متن کا رنگ کیسے تبدیل کیا جائے؟
اگر آپ Type Tool کا طریقہ استعمال کرتے ہیں، تو آپ متن کو منتخب کرکے اور Swatches یا Color Picker سے رنگ منتخب کرکے متن کا رنگ براہ راست تبدیل کرسکتے ہیں۔
اگر آپ لفافہ ڈسٹورٹ کے ذریعے بنائے گئے متن کا رنگ تبدیل کرنا چاہتے ہیں تو شکل کے اندر موجود متن پر ڈبل کلک کریں اور الگ کی گئی تہہ سے رنگ تبدیل کریں۔ لیئر ایڈیٹنگ موڈ سے باہر نکلنے کے لیے آرٹ بورڈ پر دوبارہ ڈبل کلک کریں۔

میں مختلف ٹیکسٹ کو شکل میں کیسے بھر سکتا ہوں؟
میرا فرض ہے کہ آپ لفافہ ڈسٹورٹ استعمال کرنے کے بارے میں بات کر رہے ہیں؟
آپ کو مختلف راستے بنانے اور مختلف متن کو بھرنے کی ضرورت ہوگیایک ہی طریقہ: آبجیکٹ > لفافہ بگاڑنا > ٹاپ آبجیکٹ کے ساتھ بنائیں اور انہیں یکجا کریں۔
لپیٹنا
Adobe Illustrator میں متن کو شکل میں بھرنا صرف چند کلکس کی دوری پر ہے۔ ٹائپ ٹول کا طریقہ بہترین کام کرتا ہے جب آپ متن کو صرف شکل میں فٹ کرنا چاہتے ہیں۔ یہ تیز ہے اور آپ کو متن میں آسانی سے ترمیم کرنے کی اجازت دیتا ہے۔
اگر آپ ٹیکسٹ ویکٹر یا ڈیزائن بنانے کے بارے میں سوچ رہے ہیں اور متن کو مسخ کرنے میں کوئی اعتراض نہیں ہے، تو Envelope Distort آپشن کو آزمائیں۔ بس ذہن میں رکھیں کہ آپ کا سب سے اوپر اعتراض ایک راستہ ہونا چاہئے.
بنانے میں مزہ آئے!

