Sisukord
Kuidas täita kuju tekstiga Adobe Illustratoris
Vean kihla, et olete juba näinud sellist super lahedat tekstiefekti disaini?
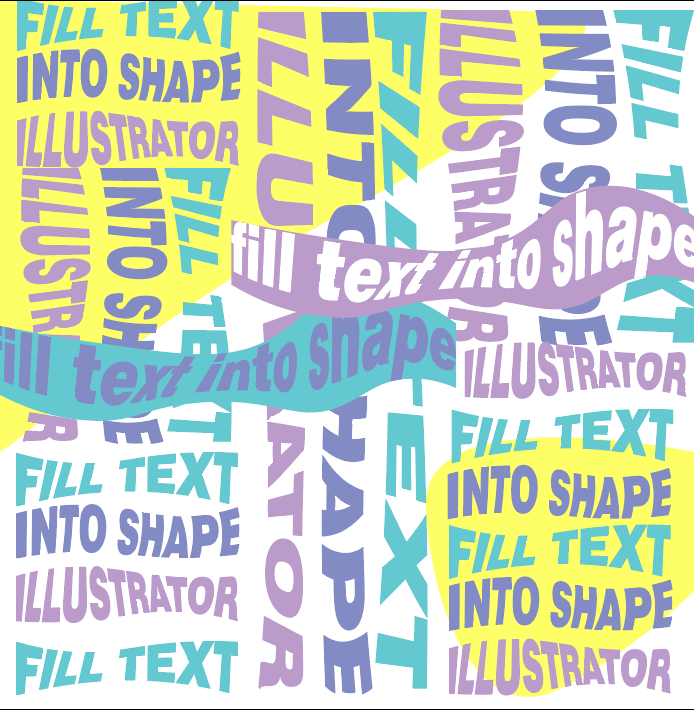
Olles kümme aastat tagasi graafilise disaini algaja, mõtlesin alati, kuidas see toimub? Ma lihtsalt ei arvanud, et see on nii lihtne, kuni ma proovisin. Ei midagi hullu, lihtsalt vali ja klõpsa paar korda.
Saate luua vinge tekstiplakati või vektori, kasutades ümbriku moonutamise tööriista või lihtsalt täita oma lõigu kuju Type Tool'i abil. Mida iganes te ka ei teeks, leiate täna lahenduse.
Selles õpetuses jagan teiega kahte kiiret ja lihtsat viisi, kuidas täita kuju tekstiga Adobe Illustratoris.
Sukeldume sisse!
Sisukord
- 2 lihtsat viisi, kuidas täita kuju tekstiga Adobe Illustratoris
- 1. Ümbruse moonutamine
- 2. Type Tool
- KKK
- Kuidas täita kirja tekstiga?
- Kuidas muuta kuju täidetud teksti värvi?
- Kuidas ma täidan erineva teksti kuju?
- Kokkuvõtteks
2 lihtsat viisi, kuidas täita kuju tekstiga Adobe Illustratoris
Teksti saab täita kuju kasutades Ümbriku moonutamine ja kuulus Tüüpi tööriist paari valiku ja klõpsuga. Envelope Distort paigutab teksti kuju sisse, moonutades tekstivormi, samas kui Type Tool täidab teksti lihtsalt kuju ilma teksti moonutamata.
Märkus: Ekraanipildid on tehtud Adobe Illustrator CC 2021 Mac versioonist. Windows või muud versioonid võivad veidi erineda.
1. Ümbruse moonutamine
Saate luua tõeliselt laheda tekstiefekti, kasutades ümbriku moonutamise tööriista, ja seda on väga lihtne teha.
1. samm: Loo kuju, millega täidad oma teksti. Kui oled alla laadinud vektorkuju, paiguta see oma joonistusplaadile. Näiteks ma loo südamekuju ja täidan selle tekstiga.

2. samm: Kasutage kirjutusriista, et lisada teksti oma Illustratori dokumenti. Ma kirjutasin sõna armastus.

3. samm: Tooge kuju esiplaanile klaviatuurikombinatsiooniga Käsk + Vahetus + ] või tehke paremklõps kuju peal Korraldage > Tooge ettepoole .

Märkus: teie ülemine objekt peab olema tee, kui teie tekst on üleval, siis peaksite selle enne sammu 4 läbimist saatma tagasi (kuju taha).
4. samm: Valige nii kuju kui ka tekst ja minge ülalnimetatud menüüsse Objekt > Ümbriku moonutamine > Tee koos Top Objectiga .


Sa peaksid nägema midagi sellist.

See toimib samamoodi, kui teil on teksti lõik. Valige tekstikast ja kuju, järgige samu samu samu samme.


2. Type Tool
Kui täidad lõigu või teksti objektis, kuid ei taha teksti moonutada, on Type Tool (Kirjutuslause) parim valik.
1. samm: Looge kuju või paigutage kuju Illustratoris.
2. samm: Valige Tüüpi tööriist Kui liigutate hiirega vormiraja lähedale, näete täpilist ringi tüübi ikooni ümber.

3. samm: Klõpsake kuju piiri lähedal ja te peaksite nägema Lorem Ipsum teksti, mis on täidetud kuju sisse. Lihtsalt asendage oma tekst sellel.

Üsna lihtne, eks?
KKK
Järgnevalt leiate kiireid vastuseid mõnele küsimusele, mis on seotud kuju täitmisega tekstiga Adobe Illustratoris.
Kuidas täita kirja tekstiga?
Looge kirja tekstikontuur ja minge ülesse menüüsse Objekt > Ühendatud tee > Avalda . Seejärel saate kasutada ükskõik millist ülaltoodud meetodit, et täita see tekstiga.
Kuidas muuta kuju täidetud teksti värvi?
Kui kasutate Type Tool meetodit, saate teksti värvi otse muuta, valides teksti ja valides värvi Swatches'ist või Color Picker'ist.
Kui soovite muuta ümbriku moonutamisega tehtud teksti värvi, tehke topeltklõps kujundi sees oleval tekstil ja muutke värvi eraldatud kihilt. Kihtide redigeerimisrežiimist väljumiseks tehke uuesti topeltklõps kunstplaadil.

Kuidas ma täidan erineva teksti kuju?
Ma eeldan, et sa räägid Envelope Distort'i kasutamisest?
Teil on vaja luua erinevaid radu ja täita erinevaid tekste, kasutades sama meetodit: Objekt> Ümbriku moonutamine> Tee koos ülemise objektiga ja kombineeri need.
Kokkuvõtteks
Adobe Illustratoris on teksti täitmine kujule vaid mõne kliki kaugusel. Kirjutusvahendi meetod töötab kõige paremini, kui soovite lihtsalt teksti kujule sobitada. See on kiire ja võimaldab teksti hõlpsasti redigeerida.
Kui mõtlete luua tekstivektorit või -kujundust ja teid ei häiri teksti moonutamine, proovige valikut Envelope Distort. Pidage lihtsalt meeles, et teie ülemine objekt peab olema rada.
Lõbusat loomingut!

