ສາລະບານ
ວິທີຕື່ມຮູບຮ່າງດ້ວຍຕົວໜັງສືໃນ Adobe Illustrator
ຂ້ອຍໝັ້ນໃຈວ່າເຈົ້າເຄີຍເຫັນການອອກແບບເອັບເຟັກຂໍ້ຄວາມທີ່ສຸດຍອດແບບນີ້ແລ້ວບໍ?
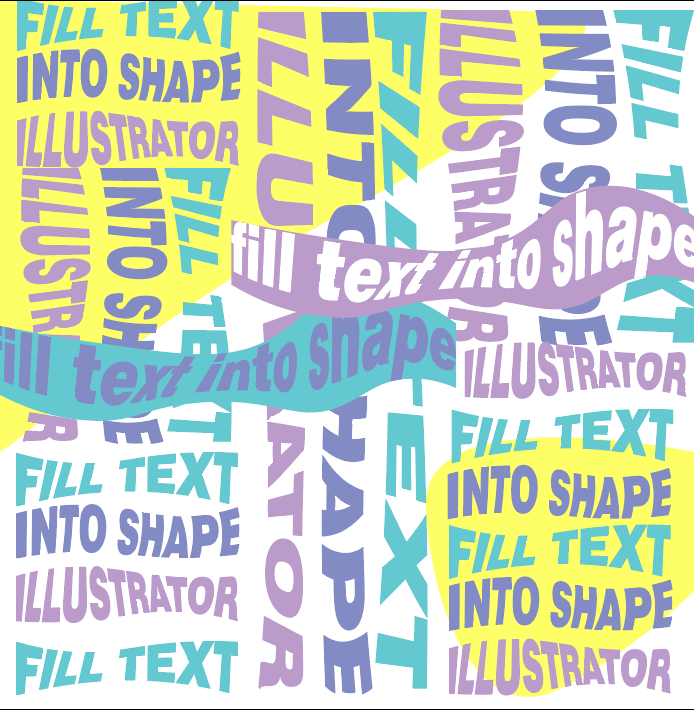
ເປັນມືໃໝ່ການອອກແບບກຣາຟິກເມື່ອສິບປີກ່ອນ, ຂ້ອຍສົງໄສສະເໝີວ່າມັນຈະເກີດຫຍັງຂຶ້ນ? ຂ້າພະເຈົ້າພຽງແຕ່ບໍ່ໄດ້ຄິດວ່າມັນເປັນການງ່າຍນັ້ນຈົນກ່ວາຂ້າພະເຈົ້າໄດ້ພະຍາຍາມ. ບໍ່ມີຫຍັງບ້າ, ພຽງແຕ່ເລືອກແລະຄລິກສອງສາມເທື່ອ.
ທ່ານສາມາດສ້າງໂປສເຕີຂໍ້ຄວາມທີ່ຫນ້າຫວາດສຽວຫຼື vector ການນໍາໃຊ້ເຄື່ອງມືບິດເບືອນ envelope ຫຼືພຽງແຕ່ຕື່ມຂໍ້ມູນໃສ່ວັກຂອງທ່ານເປັນຮູບຮ່າງທີ່ມີການຊ່ວຍເຫຼືອຂອງເຄື່ອງມືປະເພດ. ບໍ່ວ່າເຈົ້າຈະເຮັດຫຍັງ, ເຈົ້າຈະພົບທາງອອກໃນມື້ນີ້.
ໃນບົດສອນນີ້, ຂ້ອຍຈະແບ່ງປັນສອງວິທີທີ່ງ່າຍ ແລະໄວໃນການຕື່ມຮູບຮ່າງດ້ວຍຂໍ້ຄວາມໃນ Adobe Illustrator.
ມາເບິ່ງກັນເລີຍ!
ຕາຕະລາງເນື້ອໃນ
- 2 ວິທີງ່າຍໆໃນການຕື່ມຮູບຮ່າງດ້ວຍຂໍ້ຄວາມໃນ Adobe Illustrator
- 1. ບິດເບືອນຊອງຈົດໝາຍ
- 2. ພິມເຄື່ອງມື
- ຄຳຖາມທີ່ມັກຖາມເລື້ອຍໆ
- ເຈົ້າຕື່ມໃສ່ຈົດໝາຍແນວໃດ?
- ການປ່ຽນແປງສີຂອງຂໍ້ຄວາມທີ່ເຕັມໄປໃນຮູບຮ່າງເປັນແນວໃດ?
- ຂ້ອຍຈະຕື່ມຂໍ້ຄວາມທີ່ແຕກຕ່າງກັນໃນຮູບຮ່າງແນວໃດ?
- ການຫໍ່ຕົວ
2 ວິທີງ່າຍໆໃນການຕື່ມຂໍ້ມູນຮູບຮ່າງດ້ວຍຕົວໜັງສືໃນ Adobe Illustrator
ທ່ານສາມາດຕື່ມຂໍ້ຄວາມເປັນຮູບຮ່າງການນໍາໃຊ້ Envelope Distort ແລະ Type Tool ທີ່ມີຊື່ສຽງໃນສອງສາມການເລືອກແລະຄລິກ. Envelope Distort ເຫມາະກັບຂໍ້ຄວາມໃນຮູບຮ່າງໂດຍການບິດເບືອນຮູບແບບຂໍ້ຄວາມໃນຂະນະທີ່ເຄື່ອງມືປະເພດພຽງແຕ່ຕື່ມຂໍ້ມູນໃສ່ໃນຮູບຮ່າງໂດຍບໍ່ມີການບິດເບືອນຂໍ້ຄວາມ.
ໝາຍເຫດ: ພາບໜ້າຈໍແມ່ນມາຈາກAdobe Illustrator CC 2021 ລຸ້ນ Mac. Windows ຫຼືຮຸ່ນອື່ນໆອາດຈະແຕກຕ່າງກັນເລັກນ້ອຍ.
1. Envelope Distort
ທ່ານສາມາດສ້າງຜົນກະທົບຕົວຫນັງສືທີ່ເຢັນຫຼາຍໂດຍການນໍາໃຊ້ເຄື່ອງມືບິດເບືອນ envelope ແລະມັນເປັນການງ່າຍທີ່ສຸດທີ່ຈະເຮັດໃຫ້.
ຂັ້ນຕອນທີ 1: ສ້າງຮູບຮ່າງທີ່ທ່ານຈະຕື່ມຂໍ້ຄວາມຂອງທ່ານເຂົ້າໄປໃນ. ຖ້າຫາກວ່າທ່ານດາວໂຫຼດຮູບຮ່າງ vector, ເອົາໃສ່ໃນ artboard ຂອງທ່ານ. ຕົວຢ່າງ, ຂ້ອຍກໍາລັງສ້າງຮູບຫົວໃຈແລະຂ້ອຍຈະຕື່ມໃສ່ມັນດ້ວຍຂໍ້ຄວາມ.

ຂັ້ນຕອນ 2: ໃຊ້ເຄື່ອງມືປະເພດເພື່ອເພີ່ມຂໍ້ຄວາມໃສ່ເອກະສານ Illustrator ຂອງທ່ານ. ຂ້ອຍພິມຄຳວ່າຮັກ.

ຂັ້ນຕອນທີ 3: ນຳຮູບຮ່າງມາທາງໜ້າດ້ວຍປຸ່ມລັດແປ້ນພິມ ຄຳສັ່ງ + Shift + ] ຫຼືຄລິກຂວາໃສ່ຮູບຮ່າງ ຈັດລຽງ > ນຳມາທາງໜ້າ .

ໝາຍເຫດ: ວັດຖຸເທິງສຸດຂອງເຈົ້າຕ້ອງເປັນເສັ້ນທາງ, ຖ້າຂໍ້ຄວາມຂອງເຈົ້າຢູ່ເທິງສຸດ, ເຈົ້າຄວນສົ່ງມັນໄປທາງຫຼັງ (ຢູ່ຫຼັງຮູບຮ່າງ) ກ່ອນທີ່ຈະໄປຂັ້ນຕອນທີ 4.
ຂັ້ນຕອນທີ 4: ເລືອກທັງຮູບຮ່າງແລະຂໍ້ຄວາມແລະໄປທີ່ເມນູ overhead Object > Envelope Distort > Make with ວັດຖຸສູງສຸດ .


ເຈົ້າຄວນຈະເຫັນອັນນີ້.

ມັນເຮັດວຽກຄືກັນຖ້າທ່ານມີຫຍໍ້ໜ້າຂອງຂໍ້ຄວາມ. ເລືອກກ່ອງຂໍ້ຄວາມແລະຮູບຮ່າງ, ປະຕິບັດຕາມຂັ້ນຕອນດຽວກັນ.


2. ເຄື່ອງມືພິມ
ຫາກເຈົ້າກຳລັງຕື່ມຫຍໍ້ໜ້າ ຫຼືຂໍ້ຄວາມໃສ່ໃນວັດຖຸໃດໜຶ່ງ ແຕ່ບໍ່ຕ້ອງການບິດເບືອນຂໍ້ຄວາມໃດໆ, ເຄື່ອງມືປະເພດແມ່ນໄປໄດ້. - ເຖິງ.
ຂັ້ນຕອນ 1: ສ້າງຮູບຮ່າງ ຫຼືວາງຮູບຮ່າງໃນ Illustrator.
ຂັ້ນຕອນ 2: ເລືອກ Type Tool . ເມື່ອເຈົ້າເລື່ອນເມົ້າໄປໃກ້ເສັ້ນທາງຮູບຮ່າງ, ທ່ານຈະເຫັນເປັນວົງມົນຈຸດປະມານໄອຄອນປະເພດ.

ຂັ້ນຕອນທີ 3: ຄລິກໃສ່ໃກ້ຂອບຮູບຮ່າງແລະທ່ານຄວນຈະເຫັນຂໍ້ຄວາມ Lorem Ipsum ເຕັມໄປໃນຮູບຮ່າງ. ພຽງແຕ່ປ່ຽນຂໍ້ຄວາມຂອງເຈົ້າໃສ່ມັນ.

ງ່າຍຫຼາຍ, ແມ່ນບໍ?
ຄຳຖາມທີ່ຖາມເລື້ອຍໆ
ຢູ່ລຸ່ມນີ້ ເຈົ້າຈະພົບຄຳຕອບສັ້ນໆສຳລັບບາງຄຳຖາມທີ່ກ່ຽວຂ້ອງກັບການຕື່ມຮູບຮ່າງດ້ວຍຂໍ້ຄວາມໃນ Adobe Illustrator.
ເຈົ້າຕື່ມໃສ່ຈົດໝາຍແນວໃດ?
ສ້າງໂຄງຮ່າງຂໍ້ຄວາມຂອງຕົວອັກສອນ ແລະໄປທີ່ເມນູເທິງຫົວ Object > ເສັ້ນທາງປະສົມ > ປ່ອຍ . ຫຼັງຈາກນັ້ນ, ທ່ານສາມາດນໍາໃຊ້ວິທີການຂ້າງເທິງນີ້ເພື່ອຕື່ມຂໍ້ມູນໃສ່ໃນຂໍ້ຄວາມ.
ວິທີການປ່ຽນສີຂອງຂໍ້ຄວາມທີ່ເຕັມໄປດ້ວຍຮູບຮ່າງ?
ຫາກທ່ານນໍາໃຊ້ວິທີການເຄື່ອງມືປະເພດ, ທ່ານໂດຍກົງສາມາດປ່ຽນສີຕົວຫນັງສືໂດຍການເລືອກຂໍ້ຄວາມແລະການເລືອກສີຈາກ Swatches ຫຼືຕົວເລືອກສີ.
ຫາກທ່ານຕ້ອງການປ່ຽນສີຂອງຂໍ້ຄວາມທີ່ເຮັດໂດຍການບິດເບືອນຊອງຈົດໝາຍ, ໃຫ້ຄລິກສອງເທື່ອໃສ່ຂໍ້ຄວາມພາຍໃນຮູບຮ່າງ ແລະປ່ຽນສີຈາກຊັ້ນທີ່ແຍກອອກ. ຄລິກສອງເທື່ອທີ່ artboard ອີກຄັ້ງເພື່ອອອກຈາກຮູບແບບການແກ້ໄຂຊັ້ນຂໍ້ມູນ.

ຂ້ອຍຈະຕື່ມຂໍ້ຄວາມທີ່ແຕກຕ່າງກັນໃນຮູບຮ່າງແນວໃດ?
ຂ້ອຍສົມມຸດວ່າເຈົ້າກຳລັງເວົ້າເຖິງການໃຊ້ Envelope Distort ບໍ?
ເຈົ້າຈະຕ້ອງສ້າງເສັ້ນທາງຕ່າງໆ ແລະຕື່ມຂໍ້ມູນໃສ່ໃນຂໍ້ຄວາມຕ່າງໆໂດຍໃຊ້ວິທີການດຽວກັນ: Object > ບິດເບືອນຊອງຈົດໝາຍ > ເຮັດດ້ວຍ Top Object ແລະສົມທົບພວກມັນ.
ການຫໍ່ຂຶ້ນ
ການຕື່ມຂໍ້ຄວາມເຂົ້າໄປໃນຮູບຮ່າງໃນ Adobe Illustrator ແມ່ນພຽງແຕ່ຄລິກສອງສາມ. ວິທີການເຄື່ອງມືປະເພດໃຊ້ໄດ້ດີທີ່ສຸດເມື່ອທ່ານພຽງແຕ່ຕ້ອງການໃຫ້ຂໍ້ຄວາມເຂົ້າເປັນຮູບຮ່າງ. ມັນໄວແລະອະນຸຍາດໃຫ້ທ່ານແກ້ໄຂຂໍ້ຄວາມໄດ້ຢ່າງງ່າຍດາຍ.
ຫາກທ່ານກຳລັງຄິດທີ່ຈະສ້າງ vector ຫຼືການອອກແບບຕົວໜັງສື ແລະບໍ່ສົນໃຈທີ່ຈະບິດເບືອນຕົວໜັງສື, ໃຫ້ລອງທາງເລືອກ Envelope Distort. ພຽງແຕ່ຈື່ໄວ້ວ່າວັດຖຸສູງສຸດຂອງເຈົ້າຕ້ອງເປັນເສັ້ນທາງ.
ຂໍໃຫ້ມ່ວນກັບການສ້າງ!

