Sisällysluettelo
Kuinka täyttää muoto tekstillä Adobe Illustratorissa
Olet varmaan jo nähnyt tällaisen super siistin tekstiefektin?
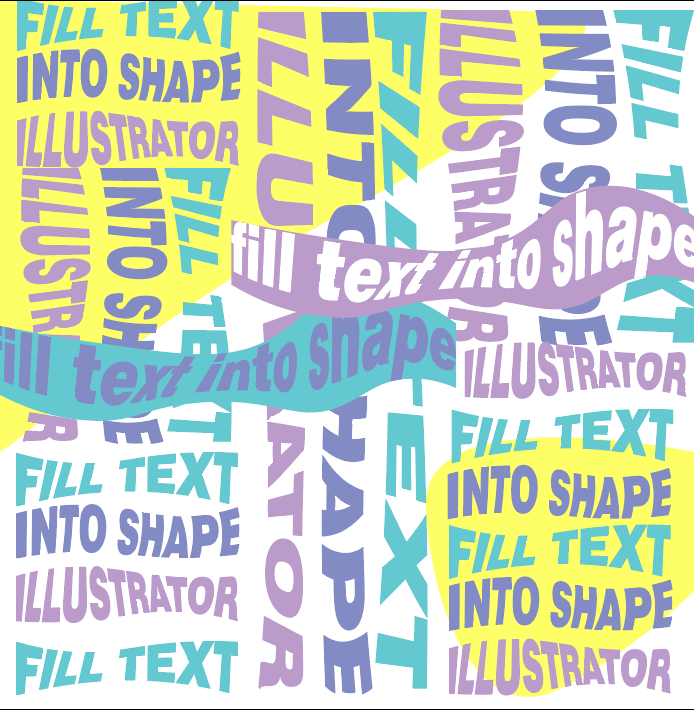
Kymmenen vuotta sitten aloittelevana graafisen suunnittelun ammattilaisena ihmettelin aina, miten se onnistuu? En vain uskonut, että se olisi niin helppoa, ennen kuin kokeilin. Ei mitään hullua, vain valitsin ja napsautin pari kertaa.
Voit luoda mahtavan tekstijulisteen tai vektorin kirjekuoren vääristystyökalun avulla tai yksinkertaisesti täyttää kappaleesi muotoon Type Tool -työkalun avulla. Mitä ikinä teetkin, löydät ratkaisun tänään.
Tässä opetusohjelmassa jaan kanssasi kaksi nopeaa ja helppoa tapaa täyttää muoto tekstillä Adobe Illustratorissa.
Sukelletaanpa mukaan!
Sisällysluettelo
- 2 helppoa tapaa täyttää muoto tekstillä Adobe Illustratorissa
- 1. Envelope Distort
- 2. Type Tool
- UKK
- Miten kirje täytetään tekstillä?
- Miten muuttaa muotoon täytetyn tekstin väriä?
- Miten täytän eri tekstiä muotoon?
- Pakkaaminen
2 helppoa tapaa täyttää muoto tekstillä Adobe Illustratorissa
Voit täyttää tekstin muotoon käyttämällä Envelope Distort ja kuuluisa Tyyppi Työkalu muutamalla valinnalla ja napsautuksella. Envelope Distort -työkalu täyttää tekstin muotoon vääristämällä tekstin muotoa, kun taas Type Tool -työkalu täyttää tekstin muotoon vääristämättä tekstiä.
Huomautus: Kuvakaappaukset on otettu Adobe Illustrator CC 2021 Mac-versiosta. Windows- tai muut versiot saattavat näyttää hieman erilaisilta.
1. Envelope Distort
Voit luoda todella hienon tekstitehosteen käyttämällä kirjekuoren vääristystyökalua, ja se on erittäin helppo tehdä.
Vaihe 1: Luo muoto, johon täytät tekstin. Jos olet ladannut vektorimuodon, aseta se piirustustaululle. Luon esimerkiksi sydämen muodon ja täytän sen tekstillä.

Vaihe 2: Käytä kirjoitustyökalua lisätäksesi tekstiä Illustrator-asiakirjaan. Kirjoitin sanan rakkaus.

Vaihe 3: Tuo muoto esiin näppäimistön pikanäppäimillä Komento + Vuoro + ] tai napsauta muotoa hiiren oikealla painikkeella Järjestä > Tuo eteen .

Huomautus: Ylimmän objektin on oltava polku, ja jos teksti on ylhäällä, se on lähetettävä taaksepäin (muodon taakse) ennen vaihetta 4.
Vaihe 4: Valitse sekä muoto että teksti ja siirry ylävalikkoon. Kohde > Envelope Distort > Tee Top Objectin kanssa .


Sinun pitäisi nähdä jotain tällaista.

Sama pätee, jos sinulla on tekstikappale. Valitse tekstikenttä ja muoto ja noudata samoja ohjeita.


2. Type Tool
Jos täytät kappaleen tai tekstin objektissa, mutta et halua vääristää tekstiä, Type Tool on oikea valinta.
Vaihe 1: Luo muoto tai sijoita muoto Illustratorissa.
Vaihe 2: Valitse Tyyppi Työkalu Kun viet hiiren hiiren lähellä muotoilupolkua, näet pistemäisen ympyrän tyyppikuvakkeen ympärillä.

Vaihe 3: Napsauta läheltä muodon reunaa ja sinun pitäisi nähdä Lorem Ipsum -teksti täytettynä muotoon. Korvaa teksti siihen.

Aika helppoa, eikö?
UKK
Alta löydät nopeat vastaukset joihinkin kysymyksiin, jotka liittyvät muodon täyttämiseen tekstillä Adobe Illustratorissa.
Miten kirje täytetään tekstillä?
Luo kirjeestä tekstin ääriviivat ja siirry ylävalikkoon. Kohde > Yhdistetty polku > Julkaisu . Sitten voit täyttää sen tekstillä jommallakummalla edellä mainituista menetelmistä.
Miten muuttaa muotoon täytetyn tekstin väriä?
Jos käytät Type Tool -menetelmää, voit muuttaa tekstin väriä suoraan valitsemalla tekstin ja valitsemalla värin Swatches- tai Color Picker -valikosta.
Jos haluat muuttaa kirjekuorivääristymällä tehdyn tekstin väriä, kaksoisnapsauta muodon sisällä olevaa tekstiä ja vaihda väri erilliseltä kerrokselta. Poistu kerroksen muokkaustilasta kaksoisnapsauttamalla taulu uudelleen.

Miten täytän eri tekstiä muotoon?
Oletan, että puhut Envelope Distortin käytöstä?
Sinun on luotava erilaisia polkuja ja täytettävä eri tekstiä käyttämällä samaa menetelmää: Object> Envelope Distort> Make with Top Object ja yhdistää ne.
Pakkaaminen
Tekstin täyttäminen muotoon Adobe Illustratorissa on vain muutaman napsautuksen päässä. Kirjoitustyökalumenetelmä toimii parhaiten, kun haluat yksinkertaisesti sovittaa tekstiä muotoon. Se on nopea ja sen avulla voit muokata tekstiä helposti.
Jos aiot luoda tekstivektorin tai -suunnittelun, eikä tekstin vääristäminen haittaa, kokeile Envelope Distort -vaihtoehtoa. Muista kuitenkin, että ylimmän objektin on oltava polku.
Hauskaa luomista!

