Table of contents
如何在Adobe Illustrator中用文本填充一个形状
我打赌你已经见过这种超酷的文字效果设计了?
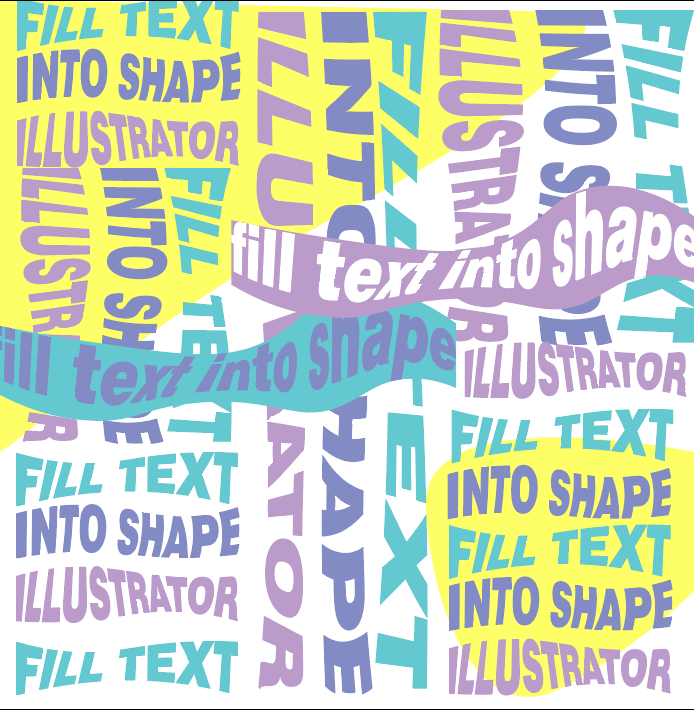
十年前,作为一个平面设计的新手,我一直想知道它是如何发生的? 我只是觉得它没有那么容易,直到我尝试。 没有什么疯狂的,只是选择和点击几次。
你可以使用信封变形工具创建一个令人敬畏的文字海报或矢量,或者在字体工具的帮助下简单地将你的段落填充成一个形状。 无论你要做什么,你今天都会找到一个解决方案。
在本教程中,我将与你分享在Adobe Illustrator中用文字填充形状的两种快速而简单的方法。
让我们潜入其中!
目录
- 在Adobe Illustrator中用文本填充形状的2种简单方法
- 1.包络失真
- 2.类型工具
- 常见问题
- 如何在信中填入文字?
- 如何改变形状中填充的文字的颜色?
- 如何在一个形状中填充不同的文字?
- 结束语
在Adobe Illustrator中用文本填充形状的2种简单方法
你可以在一个形状中填充文本,使用 信封失真 和著名的 类型工具 包络扭曲工具通过扭曲文本形式将文本填入形状中,而类型工具只是将文本填入形状中而不扭曲文本。
注:截图取自Adobe Illustrator CC 2021 Mac版。 Windows或其他版本可能看起来略有不同。
1.包络失真
你可以用包络变形工具创造一个非常酷的文字效果,而且超级容易制作。
步骤1。 创建一个你要填充文字的形状。 如果你下载了一个矢量形状,把它放在你的艺术板上。 例如,我正在创建一个心形形状,我要用文字来填充它。

第2步。 使用类型工具将文本添加到Illustrator文档中。 我打出了爱这个词。

第3步。 用键盘快捷键把形状带到前面去 指挥部 + 移交 + ] 或在形状上右键单击 安排 > 带到前面来 .

注意:你的顶部对象必须是一个路径,如果你的文本在顶部,你应该在进入步骤4之前把它送到后面(形状后面)。
第4步。 选择形状和文本,并进入头顶菜单 宗旨 > 包络线失真 > 用顶部对象制作 .


你应该看到像这样的东西。

如果你有一段文字,效果也一样。 选择文本框和形状,按照同样的步骤。


2.类型工具
如果你要在一个对象中填充一个段落或文字,但又不想扭曲任何文字,类型工具是个好办法。
步骤1。 在Illustrator中创建一个形状或放置一个形状。
第2步。 选择 类型工具 当你把鼠标悬停在形状路径附近时,你会看到类型图标周围有一个圆点。

第3步。 点击形状边界附近,你应该看到Lorem Ipsum文本填充在形状中。 简单地在上面替换你的文本。

很容易,对吗?
常见问题
下面你会发现与在Adobe Illustrator中用文本填充形状有关的一些问题的快速答案。
如何在信中填入文字?
创建一个信件的文本大纲,并进入头顶菜单 宗旨 > 复式路径 > 发布 然后你就可以用上面的任何一种方法来填充它的文字。
如何改变形状中填充的文字的颜色?
如果你使用类型工具的方法,你可以通过选择文本并从色板或取色器中选择一种颜色来直接改变文本颜色。
如果你想改变信封变形所做的文字的颜色,双击形状内的文字,从分离的层中改变颜色。 再次双击艺术板,退出层编辑模式。

如何在一个形状中填充不同的文字?
我想你说的是使用包络扭曲的问题?
你需要创建不同的路径,用同样的方法填充不同的文字:Object> Envelope Distort> Make with Top Object and combine them.
结束语
在Adobe Illustrator中,将文本填充到一个形状中只需点击几下。 当你只是想将文本填充到一个形状中时,类型工具方法效果最好。 它很快速,并允许你轻松编辑文本。
如果你想创建一个文本矢量或设计,并且不介意扭曲文本,可以尝试使用信封扭曲选项。 只要记住,你的顶部对象必须是一个路径。
祝您创作愉快!

