តារាងមាតិកា
តើធ្វើដូចម្តេចដើម្បីបំពេញរូបរាងជាមួយនឹងអត្ថបទនៅក្នុង Adobe Illustrator
ខ្ញុំភ្នាល់ថាអ្នកបានឃើញប្រភេទនៃការរចនាបែបផែនអត្ថបទដ៏អស្ចារ្យនេះរួចហើយ?
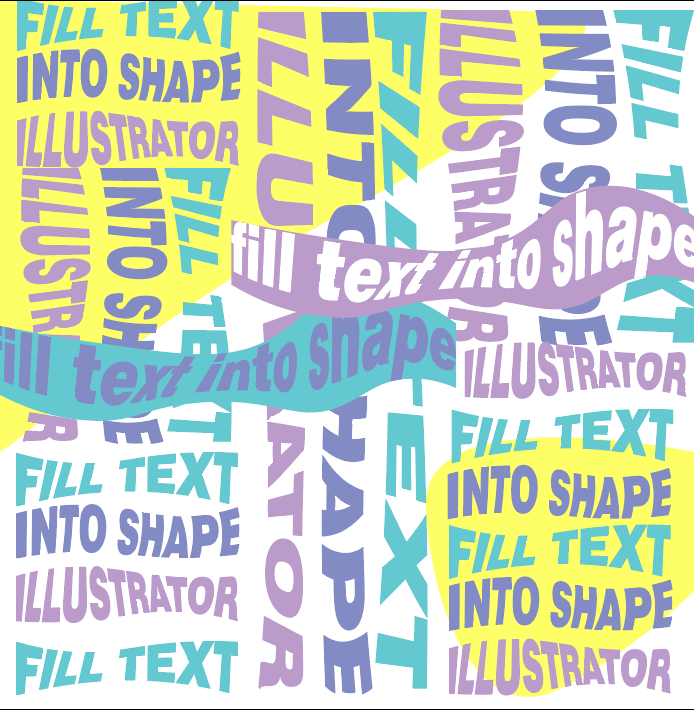
ក្នុងនាមជាអ្នករចនាក្រាហ្វិកថ្មីកាលពីដប់ឆ្នាំមុន ខ្ញុំតែងតែឆ្ងល់ថាតើវាកើតឡើងដោយរបៀបណា? ខ្ញុំគ្រាន់តែគិតថាវាមិនងាយស្រួលនោះទេ រហូតដល់ខ្ញុំព្យាយាម។ គ្មានអ្វីឆ្កួតទេ គ្រាន់តែជ្រើសរើស ហើយចុចពីរបីដង។
អ្នកអាចបង្កើតផ្ទាំងរូបភាព ឬវ៉ិចទ័រដ៏អស្ចារ្យដោយប្រើឧបករណ៍បង្ខូចទ្រង់ទ្រាយស្រោមសំបុត្រ ឬគ្រាន់តែបំពេញកថាខណ្ឌរបស់អ្នកក្នុងទម្រង់មួយដោយប្រើឧបករណ៍ប្រភេទ។ អ្វីក៏ដោយដែលអ្នកកំពុងធ្វើ អ្នកនឹងរកឃើញដំណោះស្រាយនៅថ្ងៃនេះ។
នៅក្នុងមេរៀននេះ ខ្ញុំនឹងចែករំលែកជាមួយអ្នកនូវវិធីងាយៗ និងរហ័សចំនួនពីរ ដើម្បីបំពេញរូបរាងជាមួយនឹងអត្ថបទនៅក្នុង Adobe Illustrator។
តោះមុជទឹក!
តារាងមាតិកា
- វិធីងាយៗចំនួន 2 ដើម្បីបំពេញរូបរាងជាមួយនឹងអត្ថបទនៅក្នុង Adobe Illustrator
- 1. ការបង្ខូចទ្រង់ទ្រាយស្រោមសំបុត្រ
- 2. វាយ Tool
- FAQs
- តើអ្នកបំពេញអក្សរដោយអត្ថបទដោយរបៀបណា?
- តើធ្វើដូចម្តេចដើម្បីផ្លាស់ប្តូរពណ៌នៃអត្ថបទដែលបំពេញក្នុងរូបរាងមួយ?
- តើខ្ញុំត្រូវបំពេញអត្ថបទខុសៗគ្នាដោយរបៀបណា? Illustrator
អ្នកអាចបំពេញអត្ថបទក្នុងរូបរាងដោយប្រើ Envelope Distort និង Type Tool ដ៏ល្បីល្បាញក្នុងការជ្រើសរើស និងចុចពីរបីដង។ Envelope Distort សមនឹងអត្ថបទក្នុងទម្រង់មួយដោយការបង្ខូចទ្រង់ទ្រាយអត្ថបទ ខណៈដែលឧបករណ៍ប្រភេទគ្រាន់តែបំពេញអត្ថបទក្នុងរូបរាងដោយមិនបង្ខូចទ្រង់ទ្រាយអត្ថបទ។
ចំណាំ៖ រូបថតអេក្រង់ត្រូវបានថតចេញពីAdobe Illustrator CC 2021 កំណែរបស់ Mac ។ Windows ឬកំណែផ្សេងទៀតអាចមើលទៅខុសគ្នាបន្តិច។
1. Envelope Distort
អ្នកអាចបង្កើតបែបផែនអត្ថបទដ៏ស្រស់ស្អាតដោយប្រើឧបករណ៍បង្ខូចស្រោមសំបុត្រ ហើយវាងាយស្រួលក្នុងការបង្កើត។
ជំហានទី 1: បង្កើតរូបរាងដែលអ្នកនឹងបំពេញអត្ថបទរបស់អ្នក។ ប្រសិនបើអ្នកទាញយករូបរាងវ៉ិចទ័រ សូមដាក់វានៅលើផ្ទាំងគំនូររបស់អ្នក។ ជាឧទាហរណ៍ ខ្ញុំកំពុងបង្កើតរាងបេះដូង ហើយខ្ញុំនឹងបំពេញវាដោយអក្សរ។

ជំហាន 2: ប្រើឧបករណ៍ប្រភេទដើម្បីបន្ថែមអត្ថបទទៅឯកសារ Illustrator របស់អ្នក។ ខ្ញុំបានវាយពាក្យថាស្រលាញ់។

ជំហានទី 3: នាំរូបរាងទៅខាងមុខដោយប្រើផ្លូវកាត់ក្តារចុច Command + Shift + ] ឬចុចកណ្ដុរស្ដាំលើរូបរាង រៀបចំ > នាំមកខាងមុខ ។

ចំណាំ៖ វត្ថុកំពូលរបស់អ្នកត្រូវតែជាផ្លូវ ប្រសិនបើអត្ថបទរបស់អ្នកនៅខាងលើ អ្នកគួរតែផ្ញើវាទៅខាងក្រោយ (នៅពីក្រោយរូបរាង) មុននឹងទៅជំហានទី 4។
ជំហានទី 4៖ ជ្រើសរើសទាំងរូបរាង និងអត្ថបទ ហើយចូលទៅកាន់ម៉ឺនុយខាងលើ Object > Envelope Distort > Make with វត្ថុកំពូល ។
សូមមើលផងដែរ: របៀបគូរបន្ទាត់ត្រង់ក្នុង Procreate (ជំហាន និងគន្លឹះ)

អ្នកគួរតែឃើញអ្វីមួយដូចនេះ។

វាដំណើរការដូចគ្នាប្រសិនបើអ្នកមានកថាខណ្ឌនៃអត្ថបទ។ ជ្រើសរើសប្រអប់អត្ថបទ និងរូបរាង ធ្វើតាមជំហានដូចគ្នា។


2. Type Tool
ប្រសិនបើអ្នកកំពុងបំពេញកថាខណ្ឌ ឬអត្ថបទក្នុងវត្ថុមួយ ប៉ុន្តែមិនចង់បំប្លែងអត្ថបទណាមួយទេ នោះ Type Tool គឺអាចដំណើរការបាន។ - ទៅ។
សូមមើលផងដែរ: ការអាប់ដេត Discord បានបរាជ័យ ការណែនាំជួសជុលពេញលេញជំហានទី 1៖ បង្កើតរូបរាង ឬដាក់រូបរាងនៅក្នុង Illustrator។
ជំហាន 2: ជ្រើសរើស ប្រភេទឧបករណ៍ ។ នៅពេលអ្នកដាក់កណ្ដុររបស់អ្នកនៅជិតផ្លូវរាង អ្នកនឹងឃើញរង្វង់ចំនុចជុំវិញរូបតំណាងប្រភេទ។

ជំហានទី 3: ចុចនៅជិតស៊ុមរូបរាង ហើយអ្នកគួរតែឃើញអត្ថបទ Lorem Ipsum បំពេញនៅក្នុងរូបរាង។ គ្រាន់តែជំនួសអត្ថបទរបស់អ្នកនៅលើវា។

ងាយស្រួលណាស់មែនទេ?
សំណួរដែលសួរញឹកញាប់
ខាងក្រោមនេះ អ្នកនឹងឃើញចម្លើយរហ័សចំពោះសំណួរមួយចំនួនទាក់ទងនឹងការបំពេញរូបរាងជាមួយនឹងអត្ថបទនៅក្នុង Adobe Illustrator។
តើអ្នកបំពេញអក្សរដោយអត្ថបទដោយរបៀបណា?
បង្កើតគ្រោងអត្ថបទនៃសំបុត្រ ហើយទៅកាន់ម៉ឺនុយខាងលើ Object > ផ្លូវផ្សំ > ចេញផ្សាយ ។ បន្ទាប់មកអ្នកអាចប្រើវិធីណាមួយខាងលើដើម្បីបំពេញវាដោយអត្ថបទ។
តើធ្វើដូចម្តេចដើម្បីផ្លាស់ប្តូរពណ៌នៃអត្ថបទដែលបំពេញក្នុងរូបរាងមួយ?
ប្រសិនបើអ្នកប្រើវិធីសាស្ត្រ Type Tool អ្នកអាចប្តូរពណ៌អត្ថបទដោយផ្ទាល់ដោយជ្រើសរើសអត្ថបទ និងជ្រើសរើសពណ៌ពី Swatches ឬ Color Picker។
ប្រសិនបើអ្នកចង់ផ្លាស់ប្តូរពណ៌នៃអត្ថបទដែលធ្វើឡើងដោយការបង្ខូចទ្រង់ទ្រាយស្រោមសំបុត្រ សូមចុចពីរដងលើអត្ថបទនៅក្នុងរូបរាង ហើយប្តូរពណ៌ពីស្រទាប់ដែលបំបែក។ ចុចទ្វេដងលើផ្ទាំងគំនូរម្តងទៀត ដើម្បីចេញពីរបៀបកែសម្រួលស្រទាប់។

តើខ្ញុំអាចបំពេញអត្ថបទផ្សេងគ្នាក្នុងរូបរាងដោយរបៀបណា?
ខ្ញុំសន្មត់ថាអ្នកកំពុងនិយាយអំពីការប្រើប្រាស់ Envelope Distort?
អ្នកនឹងត្រូវបង្កើតផ្លូវផ្សេងគ្នា ហើយបំពេញអត្ថបទផ្សេងៗដោយប្រើវិធីសាស្ត្រដូចគ្នា៖ វត្ថុ > ការបង្ខូចទ្រង់ទ្រាយស្រោមសំបុត្រ > បង្កើតជាមួយវត្ថុកំពូល ហើយផ្សំពួកវា។
ការបញ្ចប់
ការបំពេញអត្ថបទទៅជារូបរាងនៅក្នុង Adobe Illustrator គឺគ្រាន់តែចុចពីរបីដងប៉ុណ្ណោះ។ វិធីសាស្ត្រឧបករណ៍ប្រភេទដំណើរការបានល្អបំផុតនៅពេលដែលអ្នកគ្រាន់តែចង់បញ្ចូលអត្ថបទទៅជារូបរាង។ វារហ័ស និងអនុញ្ញាតឱ្យអ្នកកែសម្រួលអត្ថបទបានយ៉ាងងាយស្រួល។
ប្រសិនបើអ្នកកំពុងគិតចង់បង្កើតវ៉ិចទ័រអត្ថបទ ឬរចនា ហើយមិនខ្វល់នឹងការបង្ខូចទ្រង់ទ្រាយអត្ថបទ សូមសាកល្បងជម្រើស Envelope Distort។ គ្រាន់តែចងចាំថាវត្ថុកំពូលរបស់អ្នកត្រូវតែជាផ្លូវមួយ។
រីករាយក្នុងការបង្កើត!

