Tartalomjegyzék
Hogyan töltsön ki egy alakzatot szöveggel Adobe Illustratorban
Fogadok, hogy láttál már ilyen szuper menő szöveghatású dizájnt?
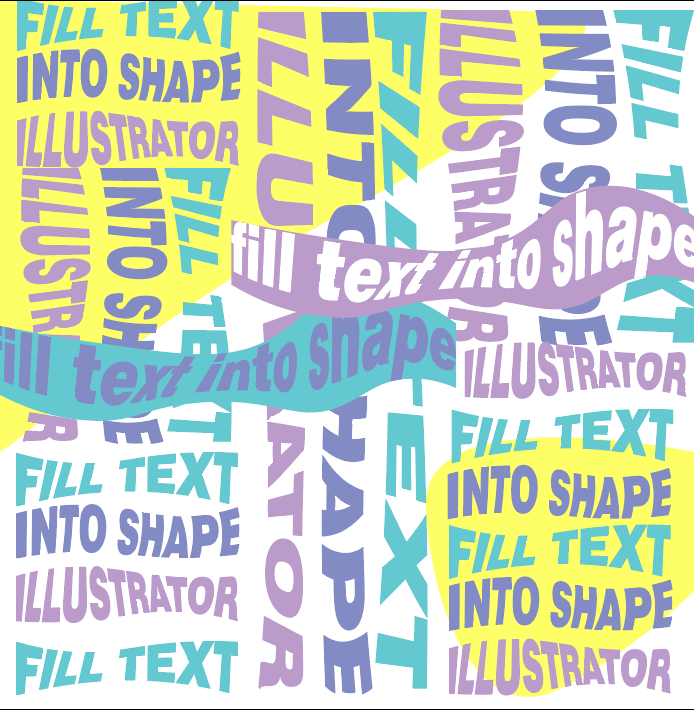
Tíz évvel ezelőtt kezdő grafikus lévén mindig is csodálkoztam, hogy ez hogyan történik? Nem gondoltam, hogy ilyen egyszerű, amíg ki nem próbáltam. Semmi őrültség, csak kiválasztom és párszor kattintok.
A borítéktorzító eszközzel fantasztikus szövegposztert vagy vektort készíthetsz, vagy egyszerűen kitöltheted a bekezdésedet egy formával a Type Tool segítségével. Bármit is készítesz, ma megtalálod a megoldást.
Ebben a bemutatóban két gyors és egyszerű módszert fogok megosztani veled arra, hogyan tölthetsz ki egy alakzatot szöveggel az Adobe Illustratorban.
Merüljünk el!
Tartalomjegyzék
- 2 egyszerű módja egy alakzat szöveggel való kitöltésének Adobe Illustratorban
- 1. Boríték torzítás
- 2. Típus eszköz
- GYIK
- Hogyan töltsünk meg egy levelet szöveggel?
- Hogyan változtassuk meg az alakzatba töltött szöveg színét?
- Hogyan tölthetek ki különböző szöveget egy alakzatban?
- Befejezés
2 egyszerű módja egy alakzat szöveggel való kitöltésének Adobe Illustratorban
Szöveget tölthetünk ki egy alakzatba a Boríték torzítás és a híres Típus Szerszám néhány kijelöléssel és kattintással. Az Envelope Distort a szöveg alakzatának torzításával illeszti a szöveget egy alakzatba, míg a Type Tool egyszerűen kitölti a szöveget egy alakzatba a szöveg torzítása nélkül.
Megjegyzés: A képernyőképek az Adobe Illustrator CC 2021 Mac verziójából származnak. A Windows vagy más verziók kissé eltérhetnek.
1. Boríték torzítás
A borítéktorzító eszközzel igazán klassz szöveghatást hozhatsz létre, és nagyon egyszerű elkészíteni.
1. lépés: Hozzon létre egy alakzatot, amibe a szöveget fogja kitölteni. Ha letöltött egy vektoros alakzatot, helyezze el az alkotótábláján. Én például egy szív alakzatot hozok létre, és azt fogom kitölteni szöveggel.

2. lépés: Használja a gépelési eszközt, hogy szöveget adjon hozzá az Illustrator dokumentumához. Én a love szót gépeltem be.

3. lépés: Hozza az alakzatot előre a billentyűkombinációkkal Parancs + Műszak + ] vagy kattintson a jobb gombbal az alakzatra Rendezd el a > Hozd be a frontra .

Megjegyzés: A felső objektumnak egy útvonalnak kell lennie, ha a szöveged a tetején van, akkor a 4. lépés előtt küldd el hátra (az alakzat mögé).
4. lépés: Jelölje ki az alakzatot és a szöveget is, és lépjen a felső menübe. Objektum > Boríték torzítás > Top objektummal készíteni .


Valami ilyesmit kell látnia.

Ugyanígy működik, ha van egy szöveges bekezdés. Jelölje ki a szövegdobozt és az alakzatot, kövesse ugyanazokat a lépéseket.


2. Típus eszköz
Ha egy bekezdést vagy szöveget szeretne kitölteni egy objektumban, de nem szeretné eltorzítani a szöveget, akkor a Type Tool a megfelelő eszköz.
1. lépés: Hozzon létre egy alakzatot vagy helyezzen el egy alakzatot az Illustratorban.
2. lépés: Válassza ki a Típus Szerszám Ha az egérrel az alakzat ösvénye közelébe mozgatja az egeret, akkor a típus ikonja körül egy szaggatott kör jelenik meg.

3. lépés: Kattintson az alakzat határának közelében, és látnia kell a Lorem Ipsum szöveget kitöltve az alakzatban. Egyszerűen cserélje ki a szöveget rajta.

Elég egyszerű, nem?
GYIK
Az alábbiakban gyors válaszokat talál néhány kérdésre, amelyek az Adobe Illustratorban egy alakzat szöveggel való kitöltésével kapcsolatosak.
Hogyan töltsünk meg egy levelet szöveggel?
Hozzon létre egy szövegvázlatot a levélről, és lépjen a felülnézeti menübe. Objektum > Összetett útvonal > Feloldás Ezután a fenti módszerek bármelyikével kitöltheti azt szöveggel.
Hogyan változtassuk meg az alakzatba töltött szöveg színét?
Ha a Type Tool módszert használja, közvetlenül megváltoztathatja a szöveg színét a szöveg kijelölésével és a színválasztóból vagy a Színválasztóból történő színválasztással.
Ha meg szeretné változtatni a borítéktorzítással készült szöveg színét, kattintson duplán az alakzaton belüli szövegre, és változtassa meg a színt az elkülönített rétegről. Kattintson ismét duplán a rajzlapra a rétegszerkesztési módból való kilépéshez.

Hogyan tölthetek ki különböző szöveget egy alakzatban?
Feltételezem, hogy az Envelope Distort használatáról beszélsz?
Különböző útvonalakat kell létrehoznia, és különböző szöveget kell kitöltenie ugyanazzal a módszerrel: Object> Envelope Distort> Make with Top Object és kombinálja őket.
Befejezés
A szöveg alakzatba való beillesztése az Adobe Illustratorban csak néhány kattintással megoldható. A típuseszközös módszer akkor működik a legjobban, ha egyszerűen csak szöveget szeretne beilleszteni egy alakzatba. Gyors és lehetővé teszi a szöveg egyszerű szerkesztését.
Ha egy szövegvektor vagy -terv létrehozásán gondolkodik, és nem bánja, hogy a szöveg torzul, próbálja ki az Envelope Distort opciót. Csak tartsa szem előtt, hogy a legfelső objektumnak egy útvonalnak kell lennie.
Jó szórakozást az alkotáshoz!

