સામગ્રીઓનું કોષ્ટક
Adobe Illustrator માં ટેક્સ્ટ સાથે આકાર કેવી રીતે ભરવો
હું શરત લગાવીશ કે તમે આ પ્રકારની સુપર કૂલ ટેક્સ્ટ ઇફેક્ટ ડિઝાઇન જોઈ હશે?
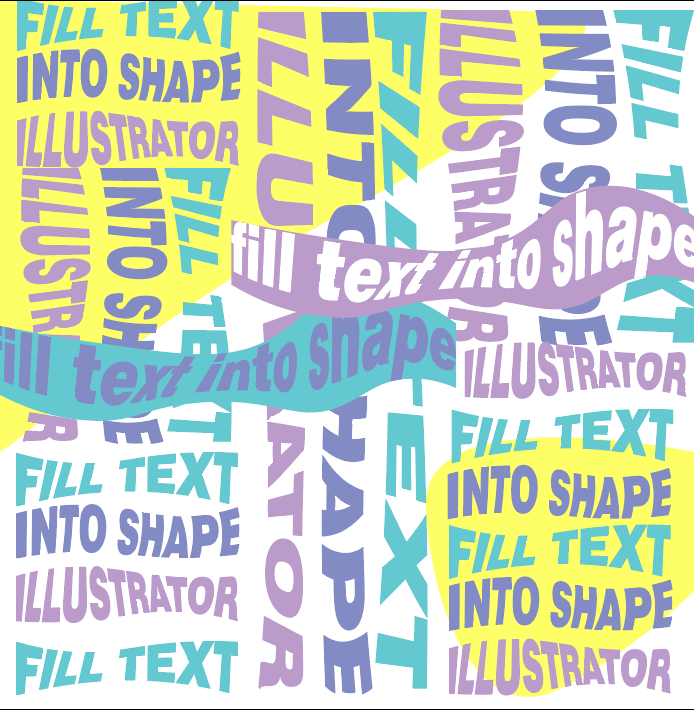
દસ વર્ષ પહેલા ગ્રાફિક ડિઝાઈનમાં નવોદિત હોવાને કારણે, હું હંમેશા વિચારતો હતો કે તે કેવી રીતે થાય છે? મેં પ્રયાસ કર્યો ત્યાં સુધી મને લાગતું ન હતું કે તે એટલું સરળ હતું. કંઈ ઉન્મત્ત નથી, ફક્ત બે વાર પસંદ કરો અને ક્લિક કરો.
તમે એન્વલપ ડિસ્ટોર્ટ ટૂલનો ઉપયોગ કરીને એક અદ્ભુત ટેક્સ્ટ પોસ્ટર અથવા વેક્ટર બનાવી શકો છો અથવા ટાઇપ ટૂલની મદદથી તમારા ફકરાને આકારમાં ભરી શકો છો. તમે જે પણ બનાવી રહ્યા છો, આજે તમને તેનો ઉકેલ મળશે.
આ ટ્યુટોરીયલમાં, હું તમારી સાથે Adobe Illustrator માં ટેક્સ્ટ સાથે આકાર ભરવાની બે ઝડપી અને સરળ રીતો શેર કરવા જઈ રહ્યો છું.
ચાલો અંદર જઈએ!
સામગ્રીનું કોષ્ટક
- 2 Adobe Illustrator માં ટેક્સ્ટ સાથે આકાર ભરવાની સરળ રીત
- 1. એન્વેલપ ડિસ્ટોર્ટ
- 2. ટાઈપ ટૂલ
- FAQs
- તમે ટેક્સ્ટ સાથે અક્ષર કેવી રીતે ભરો છો?
- આકારમાં ભરેલા ટેક્સ્ટનો રંગ કેવી રીતે બદલવો?
- હું અલગ અલગ ટેક્સ્ટને આકારમાં કેવી રીતે ભરી શકું?
- રેપિંગ અપ
એડોબમાં ટેક્સ્ટ સાથે આકાર ભરવાની 2 સરળ રીતો Illustrator
તમે Envelope Distort અને પ્રખ્યાત Type Tool નો ઉપયોગ કરીને અમુક સિલેક્ટ અને ક્લિક્સમાં ટેક્સ્ટને આકારમાં ભરી શકો છો. એન્વેલપ ડિસ્ટૉર્ટ ટેક્સ્ટ ફોર્મને વિકૃત કરીને ટેક્સ્ટને આકારમાં ફિટ કરે છે જ્યારે ટાઇપ ટૂલ ટેક્સ્ટને વિકૃત કર્યા વિના આકારમાં ટેક્સ્ટ ભરે છે.
નોંધ: સ્ક્રીનશોટ આમાંથી લેવામાં આવ્યા છેAdobe Illustrator CC 2021 Mac સંસ્કરણ. વિન્ડોઝ અથવા અન્ય સંસ્કરણો સહેજ અલગ દેખાઈ શકે છે.
1. એન્વલપ ડિસ્ટોર્ટ
તમે એન્વલપ ડિસ્ટોર્ટ ટૂલનો ઉપયોગ કરીને ખરેખર શાનદાર ટેક્સ્ટ ઇફેક્ટ બનાવી શકો છો અને તે બનાવવા માટે ખૂબ જ સરળ છે.
પગલું 1: એવો આકાર બનાવો કે જેમાં તમે તમારું ટેક્સ્ટ ભરશો. જો તમે વેક્ટર આકાર ડાઉનલોડ કર્યો હોય, તો તેને તમારા આર્ટબોર્ડ પર મૂકો. ઉદાહરણ તરીકે, હું હૃદયનો આકાર બનાવી રહ્યો છું અને હું તેને ટેક્સ્ટ સાથે ભરીશ.

સ્ટેપ 2: તમારા ઇલસ્ટ્રેટર ડોક્યુમેન્ટમાં ટેક્સ્ટ ઉમેરવા માટે ટાઇપ ટૂલનો ઉપયોગ કરો. મેં પ્રેમ શબ્દ ટાઈપ કર્યો.

પગલું 3: કીબોર્ડ શોર્ટકટ વડે આકારને આગળ લાવો કમાન્ડ + Shift + ] અથવા આકાર વ્યવસ્થિત કરો > ફ્રન્ટ પર લાવો પર જમણું-ક્લિક કરો.

નોંધ: તમારું ટોચનું ઑબ્જેક્ટ પાથ હોવું જોઈએ, જો તમારું ટેક્સ્ટ ટોચ પર હોય, તો તમારે સ્ટેપ 4 પર જતાં પહેલાં તેને પાછળ (આકારની પાછળ) મોકલવો જોઈએ.
પગલું 4: આકાર અને ટેક્સ્ટ બંને પસંદ કરો અને ઓવરહેડ મેનૂ પર જાઓ ઓબ્જેક્ટ > એન્વેલોપ ડિસ્ટોર્ટ > સાથે બનાવો ટોચની વસ્તુ .


તમે આના જેવું કંઈક જોવું જોઈએ.

જો તમારી પાસે ટેક્સ્ટનો ફકરો હોય તો તે તે જ કાર્ય કરે છે. ટેક્સ્ટ બોક્સ અને આકાર પસંદ કરો, તે જ પગલાં અનુસરો.


2. ટાઈપ ટૂલ
જો તમે ઑબ્જેક્ટમાં કોઈ ફકરો અથવા ટેક્સ્ટ ભરી રહ્યાં છો પરંતુ કોઈ ટેક્સ્ટને વિકૃત કરવા માંગતા નથી, તો ટાઈપ ટૂલ આગળ વધશે -પ્રતિ.
પગલું 1: એક આકાર બનાવો અથવા ઇલસ્ટ્રેટરમાં આકાર મૂકો.
સ્ટેપ 2: ટાઈપ ટૂલ પસંદ કરો. જ્યારે તમે તમારા માઉસને આકારના પાથની નજીક હૉવર કરો છો, ત્યારે તમને ટાઇપ આઇકનની આસપાસ ડોટેડ વર્તુળ દેખાશે.

પગલું 3: આકારની સરહદની નજીક ક્લિક કરો અને તમારે આકારમાં ભરેલું Lorem Ipsum ટેક્સ્ટ જોવું જોઈએ. તેના પર ફક્ત તમારા ટેક્સ્ટને બદલો.

ખૂબ સરળ છે, બરાબર?
FAQs
નીચે તમને Adobe Illustrator માં ટેક્સ્ટ સાથે આકાર ભરવા સંબંધિત કેટલાક પ્રશ્નોના ઝડપી જવાબો મળશે.
તમે ટેક્સ્ટ સાથે પત્ર કેવી રીતે ભરો છો?
પત્રની ટેક્સ્ટ રૂપરેખા બનાવો અને ઓવરહેડ મેનૂ ઓબ્જેક્ટ > કમ્પાઉન્ડ પાથ > રિલીઝ પર જાઓ. પછી તમે તેને ટેક્સ્ટ સાથે ભરવા માટે ઉપરની કોઈપણ પદ્ધતિઓનો ઉપયોગ કરી શકો છો.
આકારમાં ભરેલા લખાણનો રંગ કેવી રીતે બદલવો?
જો તમે ટાઈપ ટૂલ પદ્ધતિનો ઉપયોગ કરો છો, તો તમે ટેક્સ્ટ પસંદ કરીને અને સ્વેચ અથવા કલર પીકરમાંથી રંગ પસંદ કરીને સીધા જ ટેક્સ્ટનો રંગ બદલી શકો છો.
જો તમે પરબિડીયું વિકૃત દ્વારા બનાવેલ ટેક્સ્ટનો રંગ બદલવા માંગતા હો, તો આકારની અંદરના ટેક્સ્ટ પર ડબલ ક્લિક કરો અને અલગ કરેલ સ્તરમાંથી રંગ બદલો. લેયર એડિટિંગ મોડમાંથી બહાર નીકળવા માટે આર્ટબોર્ડ પર ફરીથી ડબલ ક્લિક કરો.

હું એક આકારમાં વિવિધ ટેક્સ્ટ કેવી રીતે ભરી શકું?
હું ધારું છું કે તમે એન્વેલપ ડિસ્ટૉર્ટનો ઉપયોગ કરવા વિશે વાત કરી રહ્યાં છો?
તમારે અલગ-અલગ પાથ બનાવવાની અને આનો ઉપયોગ કરીને અલગ ટેક્સ્ટ ભરવાની જરૂર પડશે.સમાન પદ્ધતિ: ઑબ્જેક્ટ > એન્વેલપ ડિસ્ટોર્ટ > ટોપ ઓબ્જેક્ટ સાથે બનાવો અને તેમને ભેગા કરો.
રેપિંગ અપ
એડોબ ઇલસ્ટ્રેટરમાં ટેક્સ્ટને આકારમાં ભરવાનું માત્ર થોડી ક્લિક દૂર છે. જ્યારે તમે ટેક્સ્ટને આકારમાં ફિટ કરવા માંગતા હો ત્યારે ટાઇપ ટૂલ પદ્ધતિ શ્રેષ્ઠ કાર્ય કરે છે. તે ઝડપી છે અને તમને ટેક્સ્ટને સરળતાથી સંપાદિત કરવાની મંજૂરી આપે છે.
જો તમે ટેક્સ્ટ વેક્ટર અથવા ડિઝાઇન બનાવવાનું વિચારી રહ્યાં છો અને ટેક્સ્ટને વિકૃત કરવામાં વાંધો નથી, તો એન્વેલપ ડિસ્ટર્ટ વિકલ્પનો પ્રયાસ કરો. ફક્ત ધ્યાનમાં રાખો કે તમારું ટોચનું ઑબ્જેક્ટ પાથ હોવું જોઈએ.
બનાવવામાં મજા માણો!

