අන්තර්ගත වගුව
Adobe Illustrator හි අකුරු සමඟ හැඩයක් පුරවන්නේ කෙසේද
ඔබ දැනටමත් මෙවැනි සුපිරි සිසිල් පෙළ ප්රයෝග නිර්මාණයක් දැක ඇති බව මම විශ්වාස කරමි?
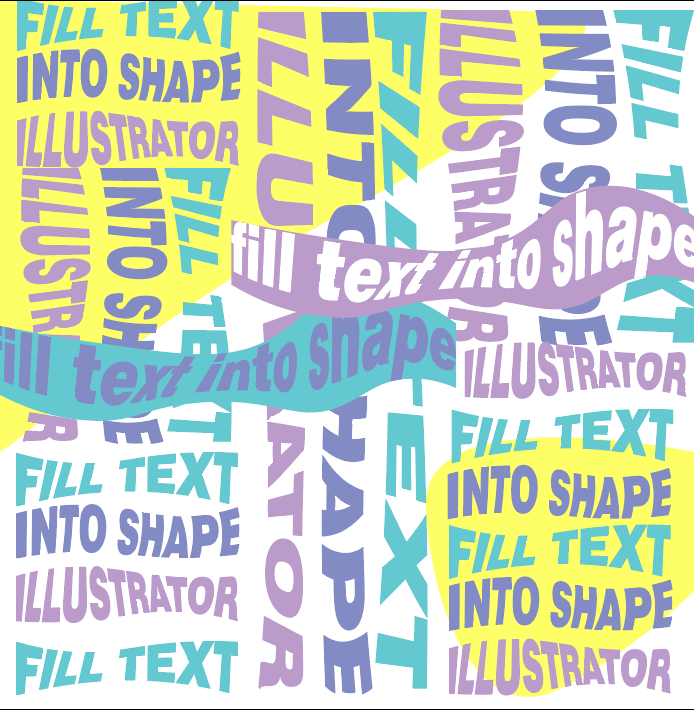
වසර දහයකට පෙර ග්රැෆික් නිර්මාණ නවකයෙකු වූ මම එය සිදු වන්නේ කෙසේදැයි නිතරම කල්පනා කළෙමි. මම උත්සාහ කරන තුරු එය එතරම් පහසු යැයි මම නොසිතුවෙමි. පිස්සුවක් නෑ, තෝරලා දෙතුන් පාරක් ක්ලික් කරන්න.
ඔබට ලියුම් කවරය විකෘති කිරීමේ මෙවලම භාවිතයෙන් විශිෂ්ට පෙළ පෝස්ටරයක් හෝ දෛශිකයක් නිර්මාණය කළ හැකිය, නැතහොත් Type Tool ආධාරයෙන් ඔබේ ඡේදය හැඩයකින් පුරවන්න. ඔබ කුමක් කළත්, ඔබට අද විසඳුමක් ලැබෙනු ඇත.
මෙම නිබන්ධනයේදී, Adobe Illustrator හි අකුරු සහිත හැඩයක් පිරවීමට ඉක්මන් සහ පහසු ක්රම දෙකක් මම ඔබ සමඟ බෙදා ගැනීමට යන්නෙමි.
අපි කිමිදෙමු!
පටුනෙහි
- 2 Adobe Illustrator හි අකුරු සමඟ හැඩයක් පිරවීමට පහසු ක්රම
- 1. ලියුම් කවරය විකෘති කිරීම
- 2. Type Tool
- FAQs
- ඔබ ලිපියක් පෙළ සමඟ පුරවන්නේ කෙසේද?
- හැඩයකින් පුරවා ඇති පෙළෙහි වර්ණය වෙනස් කරන්නේ කෙසේද?
- මම විවිධ පෙළ හැඩයකින් පුරවන්නේ කෙසේද?
- එතුම
2 Adobe හි පෙළ සමඟ හැඩයක් පිරවීමට පහසු ක්රම Illustrator
ඔබට Envelope Distort සහ සුප්රසිද්ධ Type Tool භාවිතයෙන් හැඩයකින් පෙළ පිරවිය හැක. Envelope Distort පෙළ ආකෘතිය විකෘති කිරීමෙන් පෙළ හැඩයකට ගැළපෙන අතර Type Tool මඟින් පෙළ විකෘති නොකර හැඩයකින් පෙළ පුරවයි.
සටහන: තිරපිටපත් ලබාගෙන ඇතAdobe Illustrator CC 2021 Mac අනුවාදය. වින්ඩෝස් හෝ වෙනත් අනුවාද තරමක් වෙනස් ලෙස පෙනෙනු ඇත.
1. ලියුම් කවරය විකෘති කිරීම
ඔබට ලියුම් කවර විකෘති කිරීමේ මෙවලම භාවිතයෙන් ඉතා සිසිල් පෙළ ප්රයෝගයක් සෑදිය හැකි අතර එය සෑදීම ඉතා පහසු වේ.
පියවර 1: ඔබ ඔබේ පෙළ පුරවන හැඩයක් සාදන්න. ඔබ දෛශික හැඩයක් බාගත කළේ නම්, එය ඔබේ කලා පුවරුවේ තබන්න. උදාහරණයක් ලෙස, මම හදවතේ හැඩයක් සාදන අතර මම එය පෙළ සමඟ පුරවන්නෙමි.

පියවර 2: ඔබේ Illustrator ලේඛනයට පෙළ එක් කිරීමට ටයිප් මෙවලම භාවිත කරන්න. මම ආදරය කියන වචනය ටයිප් කළා.

පියවර 3: යතුරුපුවරු කෙටිමං විධානය + Shift + ]<12 සමඟින් හැඩය ඉදිරියට ගෙන එන්න> හෝ Arrange > Front to Front හැඩය මත දකුණු-ක්ලික් කරන්න.

සටහන: ඔබේ ඉහළ වස්තුව මාර්ගයක් විය යුතුය, ඔබේ පෙළ ඉහළින් තිබේ නම්, ඔබ පියවර 4 වෙත යාමට පෙර එය පසුපසට (හැඩය පිටුපස) යැවිය යුතුය. 3>
පියවර 4: හැඩය සහ පෙළ යන දෙකම තෝරන්න සහ උඩිස් මෙනුව වෙත යන්න Object > Envelope Distort > Make with with ඉහළ වස්තුව .


ඔබ මෙවැනි දෙයක් දැකිය යුතුයි.

ඔබට පෙළ ඡේදයක් තිබේ නම් එය එලෙසම ක්රියා කරයි. පෙළ කොටුව සහ හැඩය තෝරන්න, එම පියවර අනුගමනය කරන්න.


2. Type Tool
ඔබ යම් වස්තුවක ඡේදයක් හෝ පෙළක් පුරවන්නේ නම්, නමුත් කිසිදු පෙළක් විකෘති කිරීමට අවශ්ය නැතිනම්, Type Tool යන්නයි -වෙත.
පියවර 1: ඉලස්ට්රේටරයේ හැඩයක් සාදන්න හෝ හැඩයක් තබන්න.
පියවර 2: වර්ග මෙවලම තෝරන්න. ඔබ ඔබේ මූසිකය හැඩයේ මාර්ගය ආසන්නයේ තබා ඇති විට, ඔබට වර්ගයේ නිරූපකය වටා තිත් සහිත කවයක් පෙනෙනු ඇත.

පියවර 3: හැඩ මායිම අසල ක්ලික් කරන්න, එවිට ඔබට Lorem Ipsum පෙළ හැඩයෙන් පුරවා ඇත. එය මත ඔබේ පෙළ ප්රතිස්ථාපනය කරන්න.

හරිම පහසුයි නේද?
නිතර අසන ප්රශ්න
පහත ඔබ Adobe Illustrator හි අකුරු සමඟ හැඩයක් පිරවීමට අදාළ ප්රශ්න කිහිපයකට ඉක්මන් පිළිතුරු සොයාගනු ඇත.
ඔබ ලිපියක් පෙළ සමඟ පුරවන්නේ කෙසේද?
ලිපියෙහි පෙළ දළ සටහනක් සාදා උඩිස් මෙනුව වෙත යන්න වස්තුව > සංයුක්ත මාර්ගය > නිකුත් කරන්න . එවිට ඔබට එය පෙළ සමඟ පිරවීම සඳහා ඉහත ක්රම දෙකෙන් එකක් භාවිතා කළ හැකිය.
හැඩයකින් පුරවා ඇති පෙළෙහි වර්ණය වෙනස් කරන්නේ කෙසේද?
ඔබ Type Tool ක්රමය භාවිතා කරන්නේ නම්, ඔබට පෙළ තේරීමෙන් සහ Swatches හෝ Color Picker වෙතින් වර්ණයක් තෝරා ගැනීමෙන් ඔබට කෙලින්ම පෙළ වර්ණය වෙනස් කළ හැක.
ඔබට ලියුම් කවරය විකෘති කිරීමෙන් සාදන ලද අකුරු වල වර්ණය වෙනස් කිරීමට අවශ්ය නම්, හැඩය තුළ ඇති අකුරු මත දෙවරක් ක්ලික් කර වෙන් කළ ස්ථරයෙන් වර්ණය වෙනස් කරන්න. ස්තර සංස්කරණ ප්රකාරයෙන් පිටවීමට නැවත කලා පුවරුව මත දෙවරක් ක්ලික් කරන්න.

මම විවිධ පෙළ හැඩයකින් පුරවන්නේ කෙසේද?
ඔබ කතා කරන්නේ Envelope Distort භාවිතා කිරීම ගැන යැයි මම උපකල්පනය කරනවාද?
ඔබට විවිධ මාවත් සාදා විවිධ පෙළ පිරවීමට අවශ්ය වනු ඇතඑකම ක්රමය: වස්තුව > ලියුම් කවරය විකෘති කිරීම > Top Object සමඟ සාදා ඒවා ඒකාබද්ධ කරන්න.
එතීම
Adobe Illustrator හි හැඩයට පෙළ පිරවීම ක්ලික් කිරීම් කිහිපයක් පමණි. ඔබට අකුරු හැඩයකට ගැළපීමට අවශ්ය වූ විට ටයිප් ටූල් ක්රමය වඩාත් හොඳින් ක්රියා කරයි. එය ඉක්මන් වන අතර ඔබට පහසුවෙන් පෙළ සංස්කරණය කිරීමට ඉඩ සලසයි.
ඔබ පෙළ දෛශිකයක් හෝ මෝස්තරයක් නිර්මාණය කිරීමට සිතන්නේ නම් සහ පෙළ විකෘති කිරීමට ප්රශ්නයක් නොවන්නේ නම්, Envelope Distort විකල්පය උත්සාහ කරන්න. ඔබේ ඉහළ වස්තුව මාර්ගයක් විය යුතු බව මතක තබා ගන්න.
නිර්මාණය කිරීම විනෝද වන්න!

