สารบัญ
วิธีเติมข้อความในรูปร่างใน Adobe Illustrator
ฉันพนันได้เลยว่าคุณคงเคยเห็นการออกแบบเอฟเฟกต์ข้อความสุดเจ๋งแบบนี้แล้ว
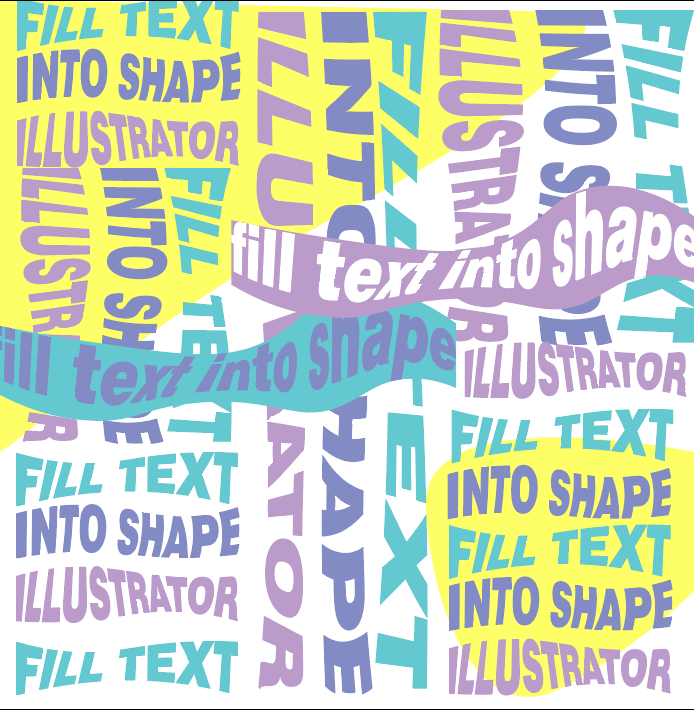
ในฐานะมือใหม่ด้านการออกแบบกราฟิกเมื่อ 10 ปีก่อน ฉันเคยสงสัยอยู่เสมอว่ามันเกิดขึ้นได้อย่างไร? ฉันไม่คิดว่ามันง่ายขนาดนั้นจนกระทั่งฉันได้ลอง ไม่มีอะไรบ้า แค่เลือกและคลิกสองสามครั้ง
คุณสามารถสร้างโปสเตอร์หรือเวกเตอร์ข้อความที่ยอดเยี่ยมโดยใช้เครื่องมือบิดเบือนซองจดหมาย หรือเพียงเติมย่อหน้าของคุณในรูปทรงด้วยความช่วยเหลือของ Type Tool ไม่ว่าคุณกำลังทำอะไรอยู่ คุณจะพบทางออกในวันนี้
ในบทช่วยสอนนี้ ฉันจะแบ่งปันสองวิธีที่ง่ายและรวดเร็วในการเติมข้อความในรูปร่างใน Adobe Illustrator
มาดำน้ำกัน!
สารบัญ
- 2 วิธีง่ายๆ ในการเติมข้อความในรูปร่างใน Adobe Illustrator
- 1. ซองจดหมายบิดเบี้ยว
- 2. Type Tool
- คำถามที่พบบ่อย
- คุณจะเติมข้อความในจดหมายได้อย่างไร?
- จะเปลี่ยนสีข้อความในรูปร่างได้อย่างไร?
- ฉันจะเติมข้อความต่างๆ ลงในรูปร่างได้อย่างไร
- สรุปผล
2 วิธีง่ายๆ ในการเติมข้อความลงในรูปร่างใน Adobe Illustrator
คุณสามารถเติมข้อความลงในรูปร่างโดยใช้ Envelope Distort และ Type Tool ที่มีชื่อเสียงโดยเลือกและคลิกเพียงไม่กี่ครั้ง Envelope Distort ปรับข้อความให้พอดีกับรูปร่างโดยการบิดเบือนรูปแบบข้อความ ในขณะที่ Type Tool จะเติมข้อความในรูปร่างโดยไม่ทำให้ข้อความบิดเบี้ยว
หมายเหตุ: ภาพหน้าจอนำมาจากAdobe Illustrator CC 2021 เวอร์ชัน Mac Windows หรือเวอร์ชันอื่นๆ อาจดูแตกต่างออกไปเล็กน้อย
1. Envelope Distort
คุณสามารถสร้างเอฟเฟ็กต์ข้อความเจ๋งๆ ได้โดยใช้เครื่องมือบิดเบือนซองจดหมาย และสร้างได้ง่ายสุดๆ
ขั้นตอนที่ 1: สร้างรูปร่างที่คุณจะเติมข้อความของคุณ หากคุณดาวน์โหลดรูปร่างเวกเตอร์ ให้วางรูปร่างนั้นบนอาร์ตบอร์ดของคุณ ตัวอย่างเช่น ฉันกำลังสร้างรูปหัวใจและฉันจะเติมข้อความลงไป

ขั้นตอนที่ 2: ใช้เครื่องมือประเภทเพื่อเพิ่มข้อความในเอกสาร Illustrator ของคุณ ฉันพิมพ์คำว่ารัก

ขั้นตอนที่ 3: นำรูปร่างมาด้านหน้าด้วยแป้นพิมพ์ลัด คำสั่ง + Shift + ] หรือคลิกขวาที่รูปร่าง จัดเรียง > นำไปไว้ด้านหน้า

หมายเหตุ: วัตถุด้านบนของคุณต้องเป็นเส้นทาง หากข้อความของคุณอยู่ด้านบน คุณควรส่งไปด้านหลัง (ด้านหลังรูปร่าง) ก่อนไปยังขั้นตอนที่ 4
ขั้นตอนที่ 4: เลือกทั้งรูปร่างและข้อความและไปที่เมนูด้านบน วัตถุ > Envelope Distort > ทำด้วย วัตถุยอดนิยม


คุณควรเห็นสิ่งนี้

ใช้งานได้เหมือนกันถ้าคุณมีย่อหน้าข้อความ เลือกกล่องข้อความและรูปร่าง ทำตามขั้นตอนเดียวกัน


2. Type Tool
หากคุณเติมย่อหน้าหรือข้อความในวัตถุแต่ไม่ต้องการบิดเบือนข้อความ เครื่องมือ Type คือตัวเลือกที่เหมาะสม -ถึง.
ขั้นตอนที่ 1: สร้างรูปร่างหรือวางรูปร่างใน Illustrator
ขั้นตอนที่ 2: เลือก เครื่องมือประเภท เมื่อคุณเลื่อนเมาส์ไปใกล้เส้นทางรูปร่าง คุณจะเห็นวงกลมจุดรอบไอคอนประเภท

ขั้นตอนที่ 3: คลิกใกล้กับเส้นขอบรูปร่าง แล้วคุณจะเห็นข้อความ Lorem Ipsum เต็มอยู่ในรูปร่าง เพียงแทนที่ข้อความของคุณ

ค่อนข้างง่ายใช่ไหม
คำถามที่พบบ่อย
ด้านล่างนี้ คุณจะพบคำตอบสั้นๆ สำหรับคำถามบางข้อที่เกี่ยวข้องกับการเติมข้อความในรูปร่างใน Adobe Illustrator
คุณเติมข้อความในจดหมายอย่างไร
สร้างโครงร่างข้อความของจดหมายและไปที่เมนูเหนือศีรษะ วัตถุ > เส้นทางผสม > ปล่อย จากนั้นคุณสามารถใช้วิธีใดวิธีหนึ่งข้างต้นเพื่อเติมข้อความ
จะเปลี่ยนสีข้อความในรูปร่างได้อย่างไร?
หากคุณใช้วิธี Type Tool คุณสามารถเปลี่ยนสีข้อความได้โดยตรงโดยเลือกข้อความและเลือกสีจาก Swatches หรือ Color Picker
หากคุณต้องการเปลี่ยนสีของข้อความที่เกิดจากการบิดเบือนซองจดหมาย ให้ดับเบิลคลิกที่ข้อความภายในรูปร่างแล้วเปลี่ยนสีจากเลเยอร์ที่แยกออกมา ดับเบิลคลิกที่อาร์ตบอร์ดอีกครั้งเพื่อออกจากโหมดแก้ไขเลเยอร์

ฉันจะเติมข้อความต่างๆ ลงในรูปร่างได้อย่างไร
ฉันคิดว่าคุณกำลังพูดถึงการใช้ Envelope Distort ใช่ไหม
คุณจะต้องสร้างเส้นทางต่างๆ และกรอกข้อความต่างๆ โดยใช้วิธีการเดียวกัน: วัตถุ > ซองจดหมายบิดเบี้ยว > สร้างด้วย Top Object แล้วรวมเข้าด้วยกัน
สรุป
การเติมข้อความลงในรูปร่างใน Adobe Illustrator ทำได้เพียงไม่กี่คลิก วิธีการของเครื่องมือประเภทจะทำงานได้ดีที่สุดเมื่อคุณเพียงแค่ต้องการให้ข้อความพอดีกับรูปร่าง รวดเร็วและให้คุณแก้ไขข้อความได้อย่างง่ายดาย
หากคุณกำลังคิดที่จะสร้างเวกเตอร์หรือการออกแบบข้อความ และไม่ต้องสนใจที่จะบิดเบือนข้อความ ให้ลองใช้ตัวเลือก Envelope Distort เพียงจำไว้ว่าวัตถุบนสุดของคุณต้องเป็นเส้นทาง
ขอให้สนุกกับการสร้าง!

