مواد جي جدول
Adobe Illustrator ۾ ٽيڪسٽ سان هڪ شڪل ڪيئن ڀريو وڃي
مان شرط ڪريان ٿو ته توهان اڳ ۾ ئي هن قسم جي سپر ٿلهي ٽيڪسٽ اثر ڊيزائن کي ڏٺو آهي؟
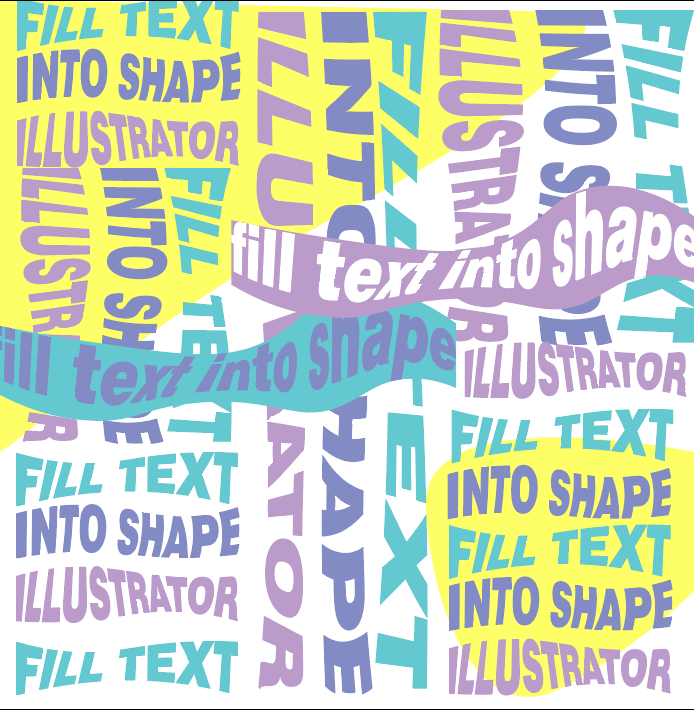
ڏهه سال اڳ گرافڪ ڊيزائن جي نئين ٿيڻ جي ڪري، مان هميشه حيران ٿي ويس ته اهو ڪيئن ٿيندو؟ مون اهو نه سوچيو ته اهو ايترو آسان هو جيستائين مون ڪوشش ڪئي. ڪجھ به نه چريو، صرف چونڊيو ۽ ڪلڪ ڪريو ٻه ڀيرا.
توهان لفافي خراب ڪرڻ واري ٽول کي استعمال ڪندي هڪ شاندار ٽيڪسٽ پوسٽر يا ویکٹر ٺاهي سگهو ٿا يا صرف ٽائپ ٽول جي مدد سان پنهنجي پيراگراف کي شڪل ۾ ڀريو. جيڪو به توهان ٺاهي رهيا آهيو، توهان اڄ هڪ حل ڳوليندا.
هن سبق ۾، مان توهان سان Adobe Illustrator ۾ ٽيڪسٽ سان شڪل ڀرڻ جا ٻه تڪڙو ۽ آسان طريقا شيئر ڪرڻ وارو آهيان.
اچو ته اندر وڃون!
مضمون جو جدول
- 2 آسان طريقا Adobe Illustrator ۾ ٽيڪسٽ سان شڪل ڀرڻ جا
- 1. لفافو خراب ڪرڻ
- 2. ٽائيپ ٽول
- FAQs
- توهان هڪ خط کي متن سان ڪيئن ڀريو ٿا؟
- شڪل ۾ ڀريل متن جو رنگ ڪيئن بدلجي؟
- آئون مختلف ٽيڪسٽ کي شڪل ۾ ڪيئن ڀريندس؟
- ريپنگ اپ
ايڊوب ۾ ٽيڪسٽ سان شڪل ڀرڻ جا 2 آسان طريقا Illustrator
توهان Envelope Distort ۽ مشهور Type Tool استعمال ڪندي متن کي شڪل ۾ ڀري سگھو ٿا. Envelope Distort ٽيڪسٽ فارم کي بگاڙيندي ٽيڪسٽ کي شڪل ۾ فٽ ڪري ٿو جڏهن ته ٽائيپ ٽول صرف متن کي بگاڙڻ کان سواءِ متن کي شڪل ۾ ڀري ٿو.
نوٽ: اسڪرين شاٽ تان ورتا ويا آهنAdobe Illustrator CC 2021 ميڪ ورزن. ونڊوز يا ٻيون ورجن ٿورو مختلف نظر اچن ٿا.
1. Envelope Distort
توهان لفافي خراب ڪرڻ واري ٽول کي استعمال ڪندي واقعي هڪ بهترين ٽيڪسٽ اثر ٺاهي سگهو ٿا ۽ اهو ٺاهڻ تمام آسان آهي.
قدم 1: هڪ شڪل ٺاهيو جنهن ۾ توهان پنهنجو متن ڀريندا. جيڪڏهن توهان ویکٹر جي شڪل ڊائون لوڊ ڪيو آهي، ان کي پنهنجي آرٽ بورڊ تي رکو. مثال طور، مان دل جي شڪل ٺاهي رهيو آهيان ۽ مان ان کي متن سان ڀرڻ وارو آهيان.

قدم 2: استعمال ڪريو ٽائپ ٽول پنھنجي Illustrator ڊاڪيومينٽ ۾ ٽيڪسٽ شامل ڪرڻ لاءِ. مون لفظ پيار ٽائيپ ڪيو.

قدم 3: شڪل کي اڳيان آڻيو ڪيبورڊ شارٽڪٽس سان ڪمانڊ + شفٽ + ] يا شڪل تي ساڄي ڪلڪ ڪريو Arrange > Bring to Front .

نوٽ: توھان جو مٿيون اعتراض ھڪڙو رستو ھئڻ گھرجي، جيڪڏھن توھان جو متن مٿي آھي، توھان کي ان کي پوئتي (شڪل جي پويان) ڏانھن موڪلڻ کان پھريان قدم 4 ڏانھن وڃڻ گھرجي.
2> 11 مٿين شئي. 21>
21>توهان کي اهڙي شيءِ ڏسڻ گهرجي.

اهو ساڳيو ڪم ڪري ٿو جيڪڏهن توهان وٽ متن جو پيراگراف آهي. ٽيڪسٽ باڪس ۽ شڪل چونڊيو، ساڳئي قدمن تي عمل ڪريو.


2. ٽائيپ ٽول
جيڪڏهن توهان ڪنهن شئي ۾ پيراگراف يا ٽيڪسٽ ڀري رهيا آهيو پر ڪنهن به ٽيڪسٽ کي خراب ڪرڻ نٿا چاهيو، ته ٽائيپ ٽول هليو ويو آهي. -جي طرف.
قدم 1: ھڪ شڪل ٺاھيو يا شڪل ٺاھيو Illustrator ۾.
قدم 2: منتخب ڪريو Type Tool . جڏھن توھان پنھنجي ماؤس کي شڪل واري رستي جي ويجھو ھور ڪريو ٿا، توھان کي ٽائيپ آئڪن جي چوڌاري ڊاٽ ٿيل دائرو نظر ايندو.

قدم 3: شڪل جي سرحد جي ويجهو ڪلڪ ڪريو ۽ توهان کي ڏسڻ گهرجي Lorem Ipsum متن ڀريو شڪل ۾. بس ان تي پنهنجو متن مٽايو.

ڏاڍو آسان، صحيح؟
FAQs
هيٺ توهان Adobe Illustrator ۾ متن سان شڪل ڀرڻ سان لاڳاپيل ڪجهه سوالن جا تڪڙا جواب ڳوليندا.
توهان متن سان خط ڪيئن ڀريندؤ؟
خط جو ٽيڪسٽ آئوٽ لائن ٺاهيو ۽ اوور هيڊ مينيو ڏانهن وڃو آبجڪٽ > Compound Path > Release . پوء توھان استعمال ڪري سگھوٿا مٿي ڏنل طريقن مان ڪنھن ھڪڙي کي متن سان ڀرڻ لاءِ.
شڪل ۾ ڀريل متن جو رنگ ڪيئن بدلجي؟
جيڪڏهن توهان ٽائيپ ٽول جو طريقو استعمال ڪريو ٿا، ته توهان متن کي منتخب ڪندي سڌو سنئون متن جو رنگ تبديل ڪري سگهو ٿا ۽ Swatches يا Color Picker مان هڪ رنگ چونڊيو.
جيڪڏهن توهان لفافي جي بگاڙ ذريعي ٺاهيل ٽيڪسٽ جو رنگ تبديل ڪرڻ چاهيو ٿا ته شڪل ۾ متن تي ڊبل ڪلڪ ڪريو ۽ رنگ کي الڳ ٿيل پرت مان تبديل ڪريو. پرت ايڊيٽنگ موڊ مان نڪرڻ لاءِ ٻيهر آرٽ بورڊ تي ڊبل ڪلڪ ڪريو.

مان مختلف ٽيڪسٽ کي شڪل ۾ ڪيئن ڀريندس؟
مان سمجهان ٿو ته توهان لفافي ڊسٽورٽ استعمال ڪرڻ بابت ڳالهائي رهيا آهيو؟
توهان کي مختلف رستا ٺاهڻ ۽ مختلف متن ڀرڻ جي ضرورت پوندي.ساڳيو طريقو: اعتراض > لفافو خراب ڪريو > مٿين اعتراض سان ٺاهيو ۽ انهن کي گڏ ڪريو.
لپيٽڻ
Adobe Illustrator ۾ ٽيڪسٽ کي شڪل ۾ ڀرڻ صرف چند ڪلڪن تي آهي. ٽائيپ ٽول جو طريقو بھترين ڪم ڪندو آھي جڏھن توھان چاھيو ٿا متن کي شڪل ۾ فٽ ڪرڻ. اهو جلدي آهي ۽ توهان کي آساني سان متن کي تبديل ڪرڻ جي اجازت ڏئي ٿو.
جيڪڏهن توهان هڪ ٽيڪسٽ ویکٹر يا ڊزائن ٺاهڻ جو سوچي رهيا آهيو ۽ متن کي بگاڙڻ تي اعتراض نه ڪريو، ڪوشش ڪريو Envelope Distort آپشن. بس ذهن ۾ رکو ته توهان جي مٿين اعتراض کي هڪ رستو هجڻ گهرجي.
ٺاھڻ ۾ مزو وٺو!

