विषयसूची
एडोब इलस्ट्रेटर में किसी आकृति को टेक्स्ट से कैसे भरें
मैं शर्त लगाता हूं कि आपने इस तरह का सुपर कूल टेक्स्ट इफेक्ट डिजाइन पहले ही देख लिया होगा?
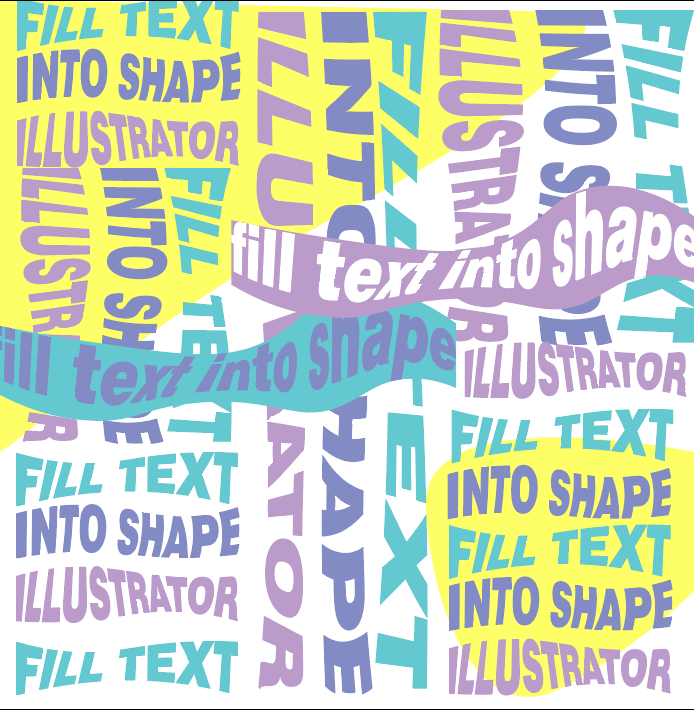
दस साल पहले एक ग्राफिक डिजाइन नौसिखिया होने के नाते, मैं हमेशा सोचता था कि यह कैसे होता है? जब तक मैंने कोशिश नहीं की तब तक मुझे नहीं लगा कि यह इतना आसान था। कुछ पागल नहीं है, बस कुछ बार चुनें और क्लिक करें।
एनवेलप डिस्टॉर्ट टूल का उपयोग करके आप एक शानदार टेक्स्ट पोस्टर या वेक्टर बना सकते हैं या टाइप टूल की मदद से अपने पैराग्राफ को एक आकार में भर सकते हैं। आप जो भी बना रहे हैं, उसका समाधान आज आपको मिल जाएगा।
इस ट्यूटोरियल में, मैं आपके साथ Adobe Illustrator में किसी आकृति को टेक्स्ट से भरने के दो त्वरित और आसान तरीके साझा करने जा रहा हूँ।
आइए गोता लगाएँ!
विषय-सूची
- एडोब इलस्ट्रेटर में किसी आकृति को टेक्स्ट से भरने के 2 आसान तरीके
- 1. लिफाफा विकृत
- 2. टूल टाइप करें
- अक्सर पूछे जाने वाले प्रश्न
- आप किसी पत्र को टेक्स्ट से कैसे भरते हैं?
- आकृति में भरे गए टेक्स्ट का रंग कैसे बदलें?
- मैं किसी आकृति में भिन्न टेक्स्ट कैसे भर सकता हूँ?
- रैपिंग अप
Adobe में टेक्स्ट से आकृति भरने के 2 आसान तरीके इलस्ट्रेटर
आप एनवलप डिस्टॉर्ट और प्रसिद्ध टाइप टूल का उपयोग करके कुछ चुनिंदा और क्लिक में टेक्स्ट को आकार में भर सकते हैं। एनवेलप डिस्टॉर्ट टेक्स्ट फॉर्म को विकृत करके टेक्स्ट को शेप में फिट करता है जबकि टाइप टूल टेक्स्ट को विकृत किए बिना केवल टेक्स्ट को शेप में भर देता है।
ध्यान दें: स्क्रीनशॉट यहां से लिए गए हैंएडोब इलस्ट्रेटर सीसी 2021 मैक संस्करण। विंडोज या अन्य संस्करण थोड़े अलग दिख सकते हैं।
1. एनवलप डिस्टॉर्ट
एनवलप डिस्टॉर्ट टूल का उपयोग करके आप वास्तव में एक अच्छा टेक्स्ट इफेक्ट बना सकते हैं और इसे बनाना बेहद आसान है।
चरण 1: एक आकृति बनाएं जिसमें आप अपना पाठ भरेंगे। यदि आपने एक सदिश आकृति डाउनलोड की है, तो इसे अपने आर्टबोर्ड पर रखें। उदाहरण के लिए, मैं दिल का आकार बना रहा हूं और मैं इसे टेक्स्ट से भरने जा रहा हूं।

चरण 2: अपने इलस्ट्रेटर दस्तावेज़ में टेक्स्ट जोड़ने के लिए टाइप टूल का उपयोग करें। मैंने प्यार शब्द टाइप किया।

चरण 3: आकार को कीबोर्ड शॉर्टकट से सामने लाएं कमांड + Shift + ] या आकार पर राइट-क्लिक करें व्यवस्थित करें > सामने लाएं ।

ध्यान दें: आपका शीर्ष ऑब्जेक्ट एक पथ होना चाहिए, यदि आपका पाठ शीर्ष पर है, तो चरण 4 पर जाने से पहले आपको इसे वापस (आकृति के पीछे) भेजना चाहिए।
चरण 4: आकार और टेक्स्ट दोनों का चयन करें और ओवरहेड मेनू पर जाएं ऑब्जेक्ट > लिफाफा विकृत करें > के साथ बनाएं शीर्ष वस्तु ।


आपको कुछ इस तरह दिखना चाहिए।

अगर आपके पास टेक्स्ट का पैराग्राफ़ है तो यह उसी तरह काम करता है। टेक्स्ट बॉक्स और आकार का चयन करें, समान चरणों का पालन करें।


2. टाइप टूल
अगर आप किसी ऑब्जेक्ट में कोई पैराग्राफ़ या टेक्स्ट भर रहे हैं, लेकिन किसी भी टेक्स्ट को विकृत नहीं करना चाहते हैं, तो टाइप टूल सबसे अच्छा विकल्प है -प्रति।
चरण 1: इलस्ट्रेटर में एक आकृति बनाएँ या एक आकृति रखें।
चरण 2: टाइप टूल चुनें। जब आप अपने माउस को आकृति पथ के पास हॉवर करते हैं, तो आपको प्रकार आइकन के चारों ओर एक बिंदीदार वृत्त दिखाई देगा।

चरण 3: आकार के बॉर्डर के पास क्लिक करें और आपको आकार में भरा हुआ लोरेम इप्सम टेक्स्ट दिखाई देगा। बस उस पर अपना पाठ बदलें।

बहुत आसान है, ठीक है?
अक्सर पूछे जाने वाले प्रश्न
नीचे आपको Adobe Illustrator में टेक्स्ट के साथ आकृति भरने से संबंधित कुछ प्रश्नों के त्वरित उत्तर मिलेंगे।
आप किसी पत्र को टेक्स्ट से कैसे भरते हैं?
पत्र की एक टेक्स्ट आउटलाइन बनाएं और ओवरहेड मेनू ऑब्जेक्ट > कंपाउंड पाथ > रिलीज़ पर जाएं। फिर आप इसे पाठ से भरने के लिए उपरोक्त विधियों में से किसी का भी उपयोग कर सकते हैं।
किसी आकृति में भरे गए टेक्स्ट का रंग कैसे बदलें?
यदि आप टाइप टूल विधि का उपयोग करते हैं, तो आप टेक्स्ट का चयन करके और स्वैचेस या कलर पिकर से रंग चुनकर सीधे टेक्स्ट का रंग बदल सकते हैं।
यदि आप लिफाफा विकृत द्वारा बनाए गए पाठ का रंग बदलना चाहते हैं, तो आकृति के भीतर पाठ पर डबल क्लिक करें और अलग परत से रंग बदलें। लेयर एडिटिंग मोड से बाहर निकलने के लिए आर्टबोर्ड पर फिर से डबल क्लिक करें।

मैं एक शेप में अलग टेक्स्ट कैसे भरूं?
मुझे लगता है कि आप Envelope Distort का उपयोग करने के बारे में बात कर रहे हैं?
आपको अलग-अलग रास्ते बनाने होंगे और अलग-अलग टेक्स्ट भरने होंगेसमान विधि: ऑब्जेक्ट > लिफाफा विकृत > टॉप ऑब्जेक्ट के साथ बनाएं और उन्हें मिलाएं।
रैपिंग अप
एडोब इलस्ट्रेटर में किसी आकृति में टेक्स्ट भरना केवल कुछ क्लिक दूर है। जब आप केवल टेक्स्ट को किसी आकृति में फिट करना चाहते हैं तो टाइप टूल विधि सबसे अच्छा काम करती है। यह तेज़ है और आपको टेक्स्ट को आसानी से संपादित करने की अनुमति देता है।
यदि आप एक टेक्स्ट वेक्टर या डिज़ाइन बनाने के बारे में सोच रहे हैं और टेक्स्ट को विकृत करने में कोई आपत्ति नहीं है, तो Envelope Distort विकल्प का प्रयास करें। बस यह ध्यान रखें कि आपका शीर्ष उद्देश्य पथ होना चाहिए।
बनाने का मज़ा लें!

