सामग्री तालिका
Adobe Illustrator मा पाठको साथ आकार कसरी भर्ने
म शर्त गर्छु कि तपाईंले पहिले नै यस प्रकारको उत्कृष्ट पाठ प्रभाव डिजाइन देख्नुभएको छ?
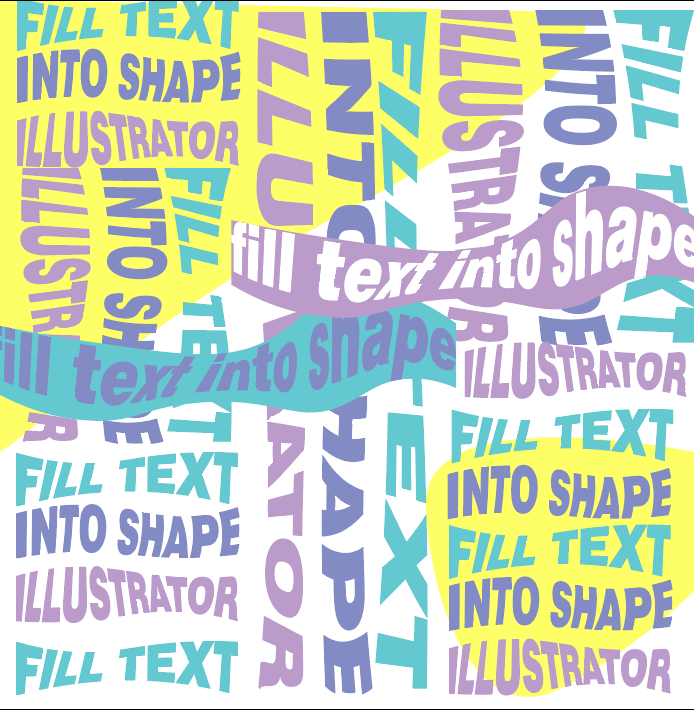
दश वर्ष पहिले ग्राफिक डिजाइनको नयाँ व्यक्ति भएकोले, म सधैं सोच्थें कि यो कसरी हुन्छ? मैले प्रयास नगरेसम्म यो त्यति सजिलो छ भन्ने लागेन। केहि पागल छैन, केवल चयन गर्नुहोस् र एक दुई पटक क्लिक गर्नुहोस्।
तपाईँ खाम विकृत उपकरण प्रयोग गरेर एउटा उत्कृष्ट पाठ पोस्टर वा भेक्टर सिर्जना गर्न सक्नुहुन्छ वा टाइप उपकरणको मद्दतले आफ्नो अनुच्छेदलाई आकारमा भर्नुहोस्। तपाईले जे गर्दै हुनुहुन्छ, तपाईले आज समाधान पाउनुहुनेछ।
यस ट्यूटोरियलमा, म तपाइँसँग Adobe Illustrator मा पाठसँग आकार भर्ने दुई द्रुत र सजिलो तरिकाहरू साझा गर्न जाँदैछु।
भित्र डुबौं!
सामग्रीको तालिका
- 2 Adobe Illustrator मा पाठको साथ आकार भर्ने सजिलो तरिका
- 1. खाम विकृत
- 2. Type Tool
- FAQs
- तपाईले अक्षरलाई पाठ कसरी भर्नुहुन्छ?
- आकारमा भरिएको पाठको रङ कसरी परिवर्तन गर्ने?
- एउटा आकारमा फरक-फरक पाठ कसरी भर्ने?
- रेपिङ अप
Adobe मा पाठसँग आकार भर्ने २ सजिलो तरिका Illustrator
तपाईँले Envelope Distort र प्रख्यात Type Tool को एक जोडी चयन र क्लिकमा प्रयोग गरी आकारमा पाठ भर्न सक्नुहुन्छ। Envelope Distort ले पाठ फारम विकृत गरेर पाठलाई आकारमा फिट गर्छ जबकि Type Tool ले पाठलाई विकृत नगरी आकारमा पाठ भर्छ।
नोट: स्क्रिनसटहरू बाट लिइएको होAdobe Illustrator CC 2021 Mac संस्करण। विन्डोज वा अन्य संस्करणहरू अलि फरक देखिन सक्छन्।
1. Envelope Distort
तपाईँ खाम विकृत उपकरण प्रयोग गरेर साँच्चै राम्रो पाठ प्रभाव सिर्जना गर्न सक्नुहुन्छ र यो बनाउन धेरै सजिलो छ।
चरण 1: एउटा आकार सिर्जना गर्नुहोस् जसमा तपाईंले आफ्नो पाठ भर्नुहुनेछ। यदि तपाईंले भेक्टर आकार डाउनलोड गर्नुभयो भने, यसलाई आफ्नो आर्टबोर्डमा राख्नुहोस्। उदाहरणका लागि, म मुटुको आकार सिर्जना गर्दैछु र म यसलाई पाठले भर्न जाँदैछु।

चरण २:<१२> तपाईँको इलस्ट्रेटर कागजातमा पाठ थप्न टाइप उपकरण प्रयोग गर्नुहोस्। मैले माया शब्द टाइप गरें।

चरण 3: किबोर्ड सर्टकटहरूसँग आकारलाई अगाडि ल्याउनुहोस् कमान्ड + Shift + ] वा आकारमा दायाँ क्लिक गर्नुहोस् व्यवस्थित गर्नुहोस् > अगाडि ल्याउनुहोस् ।

नोट: तपाईंको शीर्ष वस्तु पथ हुनुपर्छ, यदि तपाईंको पाठ शीर्षमा छ भने, तपाईंले चरण 4 मा जानु अघि यसलाई पछाडि (आकार पछाडि) पठाउनुपर्छ।
चरण 4: आकार र पाठ दुवै चयन गर्नुहोस् र ओभरहेड मेनुमा जानुहोस् वस्तु > Envelope Distort > साथ बनाउनुहोस्। शीर्ष वस्तु ।


तपाईले यस्तो केहि देख्नुपर्छ।

यदि तपाईंसँग पाठको अनुच्छेद छ भने यसले समान काम गर्दछ। पाठ बाकस र आकार चयन गर्नुहोस्, उही चरणहरू पालना गर्नुहोस्।


2. Type Tool
यदि तपाइँ कुनै वस्तुमा अनुच्छेद वा पाठ भर्दै हुनुहुन्छ तर कुनै पाठलाई विकृत गर्न चाहनुहुन्न भने, Type Tool ले जाने हो। - लाई।
चरण 1: आकार सिर्जना गर्नुहोस् वा इलस्ट्रेटरमा आकार राख्नुहोस्।
चरण 2: चयन गर्नुहोस् टाइप उपकरण । जब तपाईंले आकार मार्गको नजिक आफ्नो माउस होभर गर्नुहुन्छ, तपाईंले टाइप आइकनको वरिपरि एउटा डटेड सर्कल देख्नुहुनेछ।

चरण 3: आकार किनारा नजिक क्लिक गर्नुहोस् र तपाईंले आकारमा भरिएको Lorem Ipsum पाठ देख्नुपर्छ। बस यसमा आफ्नो पाठ बदल्नुहोस्।

धेरै सजिलो, हैन?
FAQs
तल तपाईंले Adobe Illustrator मा पाठको साथ आकार भर्ने सम्बन्धमा केही प्रश्नहरूको द्रुत जवाफ पाउनुहुनेछ।
तपाईं कसरी पाठले पत्र भर्नुहुन्छ?
अक्षरको पाठ रूपरेखा सिर्जना गर्नुहोस् र ओभरहेड मेनुमा जानुहोस् वस्तु > कम्पाउन्ड पथ > रिलिज । त्यसो भए तपाईले यसलाई पाठ भर्न माथिको कुनै पनि विधिहरू प्रयोग गर्न सक्नुहुन्छ।
आकारमा भरिएको पाठको रंग कसरी परिवर्तन गर्ने?
यदि तपाइँ Type Tool विधि प्रयोग गर्नुहुन्छ भने, तपाइँ सिधै पाठ चयन गरेर र Swatches वा Color Picker बाट रङ छानेर पाठको रङ परिवर्तन गर्न सक्नुहुन्छ।
यदि तपाइँ खाम विकृत द्वारा बनाइएको पाठको रङ परिवर्तन गर्न चाहनुहुन्छ भने, आकार भित्रको पाठमा डबल क्लिक गर्नुहोस् र अलग गरिएको तहबाट रङ परिवर्तन गर्नुहोस्। लेयर सम्पादन मोडबाट बाहिर निस्कनका लागि आर्टबोर्डमा डबल क्लिक गर्नुहोस्।

म कसरी आकारमा फरक पाठ भर्ने?
मलाई लाग्छ कि तपाइँ खाम विकृत प्रयोग गर्ने बारे कुरा गर्दै हुनुहुन्छ?
तपाईले फरक मार्गहरू सिर्जना गर्न र प्रयोग गरेर फरक पाठ भर्न आवश्यक छ।समान विधि: वस्तु > खाम विकृत > शीर्ष वस्तुसँग बनाउनुहोस् र तिनीहरूलाई जोड्नुहोस्।
र्यापिङ अप
एडोब इलस्ट्रेटरमा पाठलाई आकारमा भर्न केही क्लिक मात्र टाढा छ। टाइप उपकरण विधिले राम्रो काम गर्छ जब तपाई पाठलाई आकारमा फिट गर्न चाहनुहुन्छ। यो छिटो छ र तपाईंलाई सजिलै पाठ सम्पादन गर्न अनुमति दिन्छ।
यदि तपाइँ पाठ भेक्टर वा डिजाइन सिर्जना गर्ने बारे सोच्दै हुनुहुन्छ र पाठलाई विकृत गर्न मन पर्दैन भने, Envelope Distort विकल्प कोसिस गर्नुहोस्। केवल ध्यान राख्नुहोस् कि तपाइँको शीर्ष वस्तु एक मार्ग हुनु पर्छ।
रमाईलो बनाउनुहोस्!

