မာတိကာ
Adobe Illustrator တွင် စာသားပုံသဏ္ဍာန်ကို ဖြည့်နည်း
ဤအလွန်မိုက်သော စာသားအကျိုးသက်ရောက်မှုဒီဇိုင်းကို သင်မြင်ဖူးပြီးသားဖြစ်မည်ဟု အာမခံပါသည်။
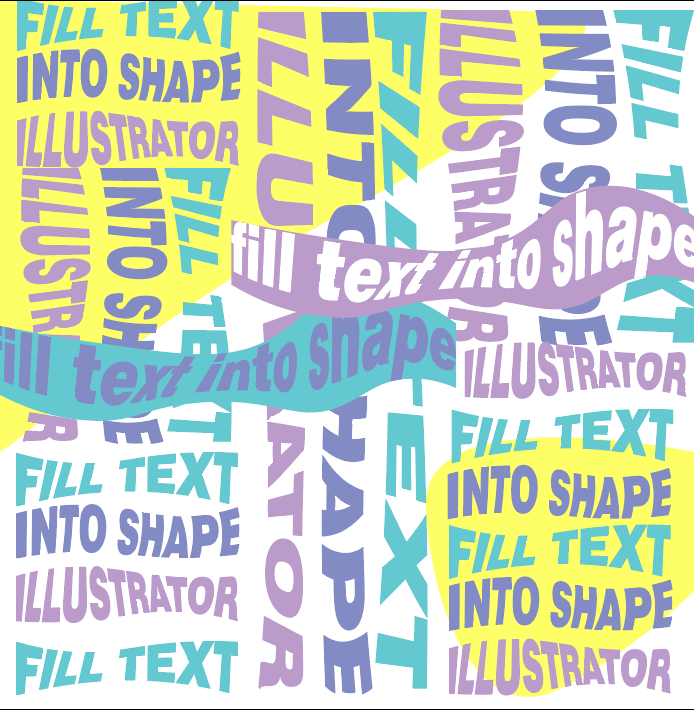
လွန်ခဲ့တဲ့ ဆယ်နှစ်လောက်က ဂရပ်ဖစ်ဒီဇိုင်းအသစ်တစ်ယောက်ဖြစ်တာကြောင့် ဘယ်လိုဖြစ်တာလဲလို့ အမြဲတွေးမိတယ်။ မကြိုးစားမချင်း ဒီလောက်လွယ်မယ်မထင်ဘူး။ ဘာမှမရူးပါဘူး၊ ရွေးပြီး နှစ်ကြိမ်နှိပ်ရုံပါပဲ။
သင် စာအိတ်ပုံပြောင်းသည့်ကိရိယာကို အသုံးပြု၍ အံ့သြဖွယ်ကောင်းသော စာသားပိုစတာ သို့မဟုတ် ကွက်လပ်တစ်ခုကို ဖန်တီးနိုင်သည် သို့မဟုတ် Type Tool ၏အကူအညီဖြင့် သင့်စာပိုဒ်ကို ပုံသဏ္ဍာန်တစ်ခုအဖြစ် ဖြည့်သွင်းနိုင်သည်။ သင်ဘာပဲလုပ်လုပ် ဒီနေ့ အဖြေကိုတွေ့လိမ့်မယ်။
ဤသင်ခန်းစာတွင်၊ Adobe Illustrator တွင် ပုံသဏ္ဍာန်တစ်ခုဖြည့်ရန် လွယ်ကူမြန်ဆန်သော နည်းလမ်းနှစ်ခုကို သင့်အား မျှဝေပါမည်။
ငုပ်ကြည့်ရအောင်။
မာတိကာ
- Adobe Illustrator တွင် စာသားဖြင့် ပုံသဏ္ဍာန်ဖြည့်ရန် လွယ်ကူသောနည်းလမ်း ၂ ခု
- ၁။ စာအိတ်ပုံပျက်
- ၂။ ကိရိယာကို ရိုက်ထည့်ပါ
- မေးလေ့ရှိသောမေးခွန်းများ
- စာတစ်စောင်ကို စာသားဖြင့် မည်သို့ဖြည့်စွက်သနည်း။
- ပုံသဏ္ဍာန်ဖြင့် ဖြည့်ထားသော စာသား၏အရောင်ကို မည်သို့ပြောင်းရမည်နည်း။
- ပုံသဏ္ဍာန်အမျိုးမျိုးဖြင့် စာသားကို မည်သို့ဖြည့်ရမည်နည်း။
- အကျဉ်းချုပ်
Adobe တွင် စာသားဖြင့် ပုံသဏ္ဍာန်ဖြည့်ရန် လွယ်ကူသောနည်းလမ်း 2 ခု Illustrator
သင်သည် Envelope Distort နှင့် နာမည်ကြီး Type Tool ကို အသုံးပြု၍ ပုံသဏ္ဍာန်ဖြင့် စာသားကို ဖြည့်စွက်နိုင်ပါသည်။ Envelope Distort သည် စာသားပုံစံကို ကွဲလွဲစေခြင်းဖြင့် စာသားကို ပုံသဏ္ဍာန်နှင့် အံဝင်ခွင်ကျဖြစ်စေပြီး Type Tool သည် စာသားကို ပုံသဏ္ဍာန်မပြောင်းဘဲ ပုံသဏ္ဍာန်ဖြင့် ဖြည့်ပေးသည်။
မှတ်ချက်- ဖန်သားပြင်ဓာတ်ပုံများကို မှ ယူပါသည်။Adobe Illustrator CC 2021 Mac ဗားရှင်း။ Windows သို့မဟုတ် အခြားဗားရှင်းများသည် အနည်းငယ်ကွဲပြားပုံရသည်။
1. Envelope Distort
သင် စာအိတ်ပုံမမှန်သည့်တူးလ်ကို အသုံးပြု၍ အမှန်တကယ် မိုက်မဲသော စာသားအကျိုးသက်ရောက်မှုကို ဖန်တီးနိုင်ပြီး ပြုလုပ်ရန် အလွန်လွယ်ကူပါသည်။
အဆင့် 1: သင့်စာသားကို ဖြည့်ပေးမည့် ပုံသဏ္ဍာန်တစ်ခုကို ဖန်တီးပါ။ သင်သည် vector ပုံသဏ္ဍာန်တစ်ခုကို ဒေါင်းလုဒ်လုပ်ထားပါက ၎င်းကို သင်၏ artboard ပေါ်တွင် ထားလိုက်ပါ။ ဥပမာအားဖြင့်၊ ကျွန်ုပ်သည် နှလုံးပုံသဏ္ဍာန်ကို ဖန်တီးနေပြီး ၎င်းကို စာသားဖြင့် ဖြည့်စွက်ပါမည်။

အဆင့် 2: သင်၏ Illustrator စာရွက်စာတမ်းသို့ စာသားထည့်ရန် အမျိုးအစားတူရိယာကို အသုံးပြုပါ။ ချစ်တယ်ဆိုတဲ့ စကားလုံးကို ရိုက်ထည့်လိုက်တယ်။

အဆင့် 3- ပုံသဏ္ဍာန်ကို ကီးဘုတ်ဖြတ်လမ်းများ Command + Shift + ] သို့မဟုတ် ပုံသဏ္ဍာန် Arrange > Bring to Front ပုံပေါ်တွင် ညာကလစ်နှိပ်ပါ။

မှတ်ချက်- သင်၏ ထိပ်တန်းအရာဝတ္တုသည် လမ်းကြောင်းဖြစ်ရမည်၊ သင့်စာသားသည် အပေါ်ဘက်တွင်ရှိနေပါက၊ အဆင့် 4 သို့မသွားရန် (ပုံသဏ္ဍာန်နောက်ဘက်) သို့ ပေးပို့သင့်ပါသည်။
အဆင့် 4- ပုံသဏ္ဍာန်နှင့် စာသားနှစ်ခုလုံးကို ရွေးပြီး အပေါ်မီနူးသို့ သွားပါ အရာဝတ္ထု > စာအိတ်ပုံပျက်ခြင်း > ဖြင့် ပြုလုပ်ပါ ထိပ်တန်းအရာ ။


ဤကဲ့သို့သောအရာတစ်ခုကို သင်မြင်ရပါမည်။

သင့်တွင် စာပိုဒ်တစ်ပိုဒ်ရှိပါက ၎င်းသည် တူညီပါသည်။ စာသားအကွက်နှင့် ပုံသဏ္ဍာန်ကို ရွေးချယ်ပါ၊ တူညီသောအဆင့်များကို လိုက်နာပါ။


2. ကိရိယာကို ရိုက်ထည့်ပါ
သင်သည် စာပိုဒ် သို့မဟုတ် စာသားကို အရာဝတ္တုတစ်ခုတွင် ဖြည့်နေသော်လည်း မည်သည့်စာသားကိုမျှ ပုံမဖော်ချင်ပါက၊ Type Tool သည် အသုံးပြုနိုင်မည်ဖြစ်သည်။ -to.
အဆင့် 1- ပုံသဏ္ဍာန်တစ်ခုဖန်တီးပါ သို့မဟုတ် ပုံသဏ္ဍာန်တစ်ခုကို Illustrator တွင် နေရာချပါ။
အဆင့် 2: Type Tool ကို ရွေးပါ။ ပုံသဏ္ဍာန်လမ်းကြောင်းအနီးတွင် သင့်မောက်စ်ကို ရွှေ့ထားသည့်အခါ၊ အမျိုးအစားအိုင်ကွန်တစ်ဝိုက်တွင် အစက်အပြောက်အဝိုင်းတစ်ခုကို သင်တွေ့ရပါမည်။

အဆင့် 3: ပုံသဏ္ဍာန်ဘောင်အနီးကို နှိပ်ပြီး ပုံသဏ္ဍာန်တွင် ဖြည့်ထားသော Lorem Ipsum စာသားကို တွေ့ရပါမည်။ ၎င်းပေါ်တွင် သင့်စာသားကို အစားထိုးပါ။

တော်တော့ လွယ်တယ်ဟုတ်လား။
FAQs
အောက်တွင် Adobe Illustrator တွင် ပုံသဏ္ဍာန်ဖြင့် စာသားဖြည့်ခြင်းနှင့် သက်ဆိုင်သည့် မေးခွန်းအချို့အတွက် အမြန်အဖြေများကို သင်တွေ့ရပါမည်။
စာတစ်စောင်ကို ဘယ်လိုစာသားနဲ့ဖြည့်တာလဲ။
စာ၏ စာသားကောက်ကြောင်းကို ဖန်တီးပြီး အပေါ်မီနူး အရာဝတ္တု > ပေါင်းစပ်လမ်းကြောင်း > ဖြန့်ချိရန် ။ ထို့နောက် စာသားဖြင့် ဖြည့်စွက်ရန် အထက်ဖော်ပြပါ နည်းလမ်းတစ်ခုခုကို အသုံးပြုနိုင်သည်။
ပုံသဏ္ဍာန်ဖြင့် ဖြည့်ထားသော စာသားအရောင်ကို မည်သို့ပြောင်းရမည်နည်း။
သင် Type Tool နည်းလမ်းကို အသုံးပြုပါက၊ စာသားအရောင်ကို ရွေးချယ်ပြီး Swatches သို့မဟုတ် Color Picker မှ အရောင်တစ်ခုကို ရွေးချယ်ခြင်းဖြင့် စာသားအရောင်ကို တိုက်ရိုက်ပြောင်းလဲနိုင်သည်။
စာအိတ်ပုံပျက်ခြင်းဖြင့် ပြုလုပ်ထားသည့် စာသားအရောင်ကို သင်ပြောင်းလဲလိုပါက ပုံသဏ္ဍာန်အတွင်းရှိ စာသားပေါ်တွင် နှစ်ချက်နှိပ်ပြီး ခြားထားသော အလွှာမှ အရောင်ကို ပြောင်းလဲပါ။ အလွှာ တည်းဖြတ်မုဒ်မှ ထွက်ရန် artboard ကို နှစ်ချက် နှိပ်ပါ။

မတူညီသော စာသားများကို ပုံသဏ္ဍာန်တစ်ခုတွင် မည်သို့ ဖြည့်စွက်ရမည်နည်း။
Envelope Distort ကိုအသုံးပြုခြင်းအကြောင်း သင်ပြောနေသည်ဟု ကျွန်တော်ထင်ပါသည်။
သင်သည် မတူညီသောလမ်းကြောင်းများကို ဖန်တီးပြီး မတူညီသောစာသားများကို ဖြည့်စွက်ရန် လိုအပ်မည်ဖြစ်ပါသည်။တူညီသောနည်းလမ်း- Object > စာအိတ်ပုံပျက်ခြင်း > ထိပ်တန်းအရာဝတ္ထုဖြင့် ပြုလုပ်ပြီး ၎င်းတို့ကို ပေါင်းစပ်ပါ။
Wrapping Up
Adobe Illustrator တွင် ပုံသဏ္ဍာန်တစ်ခုအဖြစ် စာသားကို ဖြည့်စွက်ခြင်းသည် ကလစ်အနည်းငယ်သာ လိုတော့သည်။ စာသားကို ပုံသဏ္ဍာန်တစ်ခုအဖြစ် ပုံဖော်လိုသောအခါ အမျိုးအစား တူးလ်နည်းလမ်းသည် အကောင်းဆုံးဖြစ်သည်။ ၎င်းသည် မြန်ဆန်ပြီး စာသားကို အလွယ်တကူ တည်းဖြတ်နိုင်စေပါသည်။
သင်သည် စာသား vector သို့မဟုတ် ဒီဇိုင်းဖန်တီးရန် စဉ်းစားနေပြီး စာသားကို ပုံဖျက်ရန် စိတ်မ၀င်စားပါက၊ စာအိတ်ပုံပြောင်းခြင်း ရွေးချယ်မှုကို စမ်းကြည့်ပါ။ မင်းရဲ့ ထိပ်တန်းအရာဝတ္ထုဟာ လမ်းကြောင်းဖြစ်ရမယ်ဆိုတာကို သတိရပါ။
ပျော်ရွှင်စွာ ဖန်တီးလိုက်ပါ။

