सामग्री सारणी
Adobe Illustrator मध्ये मजकुराचा आकार कसा भरायचा
मला पैज आहे की तुम्ही या प्रकारचे सुपर कूल टेक्स्ट इफेक्ट डिझाइन पाहिले असेल?
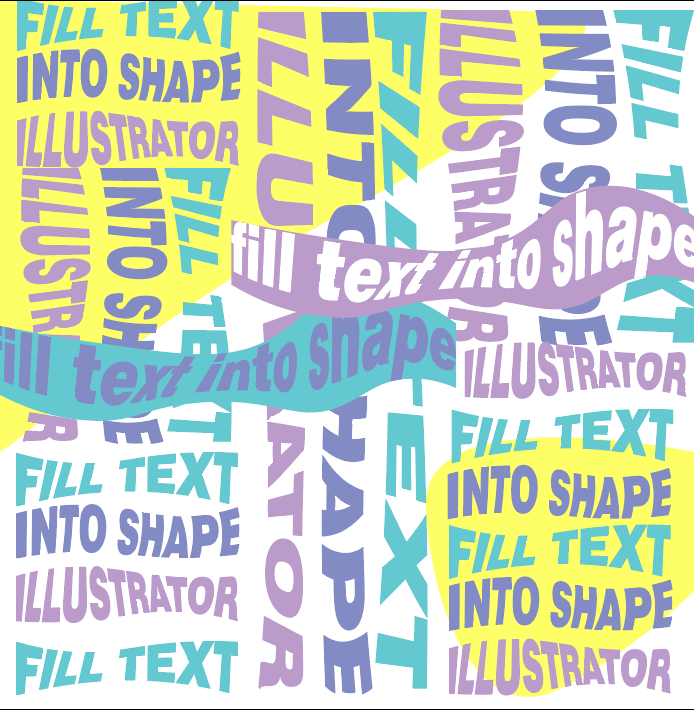
दहा वर्षांपूर्वी एक ग्राफिक डिझाईन नवशिक्या असल्याने, मला नेहमी आश्चर्य वाटायचे की हे कसे होते? मी प्रयत्न करेपर्यंत हे इतके सोपे आहे असे मला वाटले नाही. काहीही वेडे नाही, फक्त निवडा आणि दोन वेळा क्लिक करा.
तुम्ही लिफाफा डिस्टॉर्ट टूल वापरून एक अप्रतिम मजकूर पोस्टर किंवा वेक्टर तयार करू शकता किंवा टाइप टूलच्या मदतीने तुमचा परिच्छेद एका आकारात भरू शकता. तुम्ही जे काही करत आहात, त्यावर आज तुम्हाला उपाय सापडेल.
या ट्युटोरियलमध्ये, मी तुमच्यासोबत Adobe Illustrator मध्ये मजकूरासह आकार भरण्याचे दोन जलद आणि सोपे मार्ग सांगणार आहे.
चला आत जाऊया!
सामग्री सारणी
- 2 Adobe Illustrator मध्ये मजकुरासह आकार भरण्याचे सोपे मार्ग
- 1. लिफाफा विकृत
- 2. टाईप टूल
- FAQs
- तुम्ही मजकूरासह अक्षर कसे भरता?
- आकारात भरलेल्या मजकुराचा रंग कसा बदलायचा?
- मी आकारात भिन्न मजकूर कसा भरू?
- रॅपिंग अप
Adobe मध्ये मजकूरासह आकार भरण्याचे 2 सोपे मार्ग Illustrator
तुम्ही Envelope Distort आणि प्रसिद्ध Type Tool वापरून काही निवडी आणि क्लिकमध्ये मजकूर भरू शकता. Envelope Distort मजकूराचा फॉर्म विकृत करून मजकूराला आकारात बसवते तर Type Tool मजकूर विकृत न करता फक्त आकारात मजकूर भरते.
टीप: स्क्रीनशॉट वरून घेतले आहेतAdobe Illustrator CC 2021 Mac आवृत्ती. विंडोज किंवा इतर आवृत्त्या थोड्या वेगळ्या दिसू शकतात.
1. Envelope Distort
तुम्ही लिफाफा डिस्टॉर्ट टूल वापरून खरोखरच मस्त मजकूर प्रभाव तयार करू शकता आणि ते बनवणे खूप सोपे आहे.
चरण 1: असा आकार तयार करा ज्यामध्ये तुम्ही तुमचा मजकूर भराल. तुम्ही वेक्टर आकार डाउनलोड केला असल्यास, तो तुमच्या आर्टबोर्डवर ठेवा. उदाहरणार्थ, मी हृदयाचा आकार तयार करत आहे आणि मी तो मजकुराने भरणार आहे.

चरण 2: तुमच्या इलस्ट्रेटर दस्तऐवजात मजकूर जोडण्यासाठी टाइप टूल वापरा. मी प्रेम हा शब्द टाईप केला.

चरण 3: कीबोर्ड शॉर्टकटसह आकार समोर आणा कमांड + शिफ्ट + ] किंवा आकारावर उजवे-क्लिक करा व्यवस्थित करा > समोर आणा .

टीप: तुमचा सर्वात वरचा ऑब्जेक्ट हा पथ असणे आवश्यक आहे, जर तुमचा मजकूर वर असेल, तर तुम्ही पायरी 4 वर जाण्यापूर्वी ते मागे (आकाराच्या मागे) पाठवावे.
चरण 4: आकार आणि मजकूर दोन्ही निवडा आणि ओव्हरहेड मेनूवर जा ऑब्जेक्ट > Envelope Distort > सह बनवा शीर्ष ऑब्जेक्ट .


तुम्हाला असे काहीतरी दिसले पाहिजे.

तुमच्याकडे मजकूराचा परिच्छेद असल्यास ते समान कार्य करते. मजकूर बॉक्स आणि आकार निवडा, त्याच चरणांचे अनुसरण करा.


2. Type Tool
तुम्ही ऑब्जेक्टमध्ये परिच्छेद किंवा मजकूर भरत असाल परंतु कोणताही मजकूर विकृत करू इच्छित नसल्यास, Type Tool उपलब्ध आहे. -ला
चरण 1: एक आकार तयार करा किंवा इलस्ट्रेटरमध्ये आकार ठेवा.
चरण 2: टाइप टूल निवडा. जेव्हा तुम्ही आकाराच्या मार्गाजवळ तुमचा माउस फिरवाल, तेव्हा तुम्हाला टाइप चिन्हाभोवती एक ठिपके असलेले वर्तुळ दिसेल.

चरण 3: आकाराच्या बॉर्डरजवळ क्लिक करा आणि तुम्हाला आकारात Lorem Ipsum मजकूर भरलेला दिसेल. त्यावर फक्त तुमचा मजकूर बदला.

बरेच सोपे आहे, बरोबर?
वारंवार विचारले जाणारे प्रश्न
खाली तुम्हाला Adobe Illustrator मध्ये मजकुरासह आकार भरण्याशी संबंधित काही प्रश्नांची द्रुत उत्तरे मिळतील.
तुम्ही मजकुरासह पत्र कसे भरता?
पत्राची एक मजकूर बाह्यरेखा तयार करा आणि ओव्हरहेड मेनूवर जा ऑब्जेक्ट > कम्पाउंड पाथ > रिलीज . मग तुम्ही मजकूर भरण्यासाठी वरीलपैकी कोणत्याही पद्धतीचा वापर करू शकता.
आकारात भरलेल्या मजकुराचा रंग कसा बदलायचा?
तुम्ही टाइप टूल पद्धत वापरत असल्यास, तुम्ही मजकूर निवडून आणि स्वॅच किंवा कलर पिकरमधून रंग निवडून थेट मजकूराचा रंग बदलू शकता.
तुम्हाला लिफाफा विकृत करून बनवलेल्या मजकूराचा रंग बदलायचा असल्यास, आकारातील मजकुरावर डबल क्लिक करा आणि विभक्त केलेल्या लेयरमधून रंग बदला. लेयर एडिटिंग मोडमधून बाहेर पडण्यासाठी आर्टबोर्डवर पुन्हा डबल क्लिक करा.

मी आकारात वेगळा मजकूर कसा भरू शकतो?
मी गृहीत धरतो की तुम्ही लिफाफा डिस्टॉर्ट वापरण्याबद्दल बोलत आहात?
तुम्हाला वेगवेगळे मार्ग तयार करावे लागतील आणि वापरून भिन्न मजकूर भरावा लागेल.समान पद्धत: ऑब्जेक्ट > लिफाफा विकृत > टॉप ऑब्जेक्टसह बनवा आणि त्यांना एकत्र करा.
रॅपिंग अप
Adobe Illustrator मध्ये मजकूर आकारात भरणे फक्त काही क्लिक दूर आहे. जेव्हा तुम्हाला मजकूर आकारात बसवायचा असेल तेव्हा टाइप टूल पद्धत उत्तम कार्य करते. हे द्रुत आहे आणि तुम्हाला मजकूर सहजपणे संपादित करण्याची अनुमती देते.
तुम्ही मजकूर वेक्टर किंवा डिझाइन तयार करण्याचा विचार करत असाल आणि मजकूर विकृत करायला हरकत नसेल, तर Envelope Distort पर्याय वापरून पहा. फक्त लक्षात ठेवा की तुमचा टॉप ऑब्जेक्ट एक मार्ग असावा.
तयार करण्यात मजा करा!

