目次
鉛筆ツールは、絵筆ツールと同じタブにあるIllustratorの隠しツールの一つです。 Adobe Illustratorには非常に多くのツールがあり、ツールバーには限られた数のツールしか表示できません。
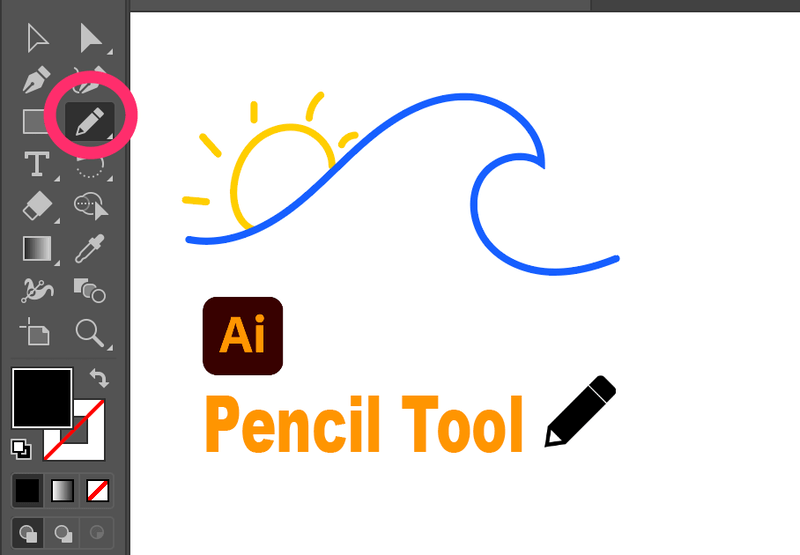
CC 2021年版のスクリーンショット
グラフィックデザイナーである私は、ツールバーに表示されていないツールを探すのに迷うことがあります。 そのため、普段使うツールは必ずツールバーに配置していますし、鉛筆ツールはIllustrationsで作業するときによく使うツールです。
この記事では、鉛筆ツールの場所と1分でできる設定方法をご紹介します。 また、Adobe Illustratorが初めての方は、鉛筆ツールの使い方を簡単に説明したステップバイステップのチュートリアルもご覧ください。
さぁ、始めよう。
ペンシルツールとは?
があります。 ペンシル 鉛筆で描くような自由なパスラインを描けるツールで、デジタルならではの自由な発想で、リアルなテイストを残しつつ、自由な描画が可能です。
ペンシルツールは、トレースや作成によく使われます。 コツをつかめば、フリーハンドで描くような感覚で、同時にアンカーポイントもあるので、線の結合や削除も簡単に行えるのが魅力です。
さらに、鉛筆のストロークの滑らかさや正確さを調整したり、色を変更したりすることもできます。
ペンシルツール クイックセットアップ
まず、「鉛筆」ツールを探します。
通常、Adobe Illustratorの最新版(私は現在CC 2021を使用しています)では、鉛筆ツールは絵筆ツールと同じタブにあります。

そうでない場合は、ツールバー下部の編集ツールバーから追加できます。 以下にその方法を示します。
ステップ1. クリック 編集ツールバー .

ステップ2. の下にある「鉛筆ツール」を探します。 ドロー のカテゴリーに分類されます。

ステップ3. ペンシルツールをクリックし、ツールバーの好きな場所にドラッグします。
ほらね!
あるいは、ショートカットの方がいつも簡単です。 鉛筆ツールのショートカットは コマンドN をMacで表示します。 コントロールN をWindows上で実行します。
上に書いたように、いくつかの調整をすることで ペンシルツールのオプション .
ツールバーの「鉛筆」ツールアイコンをダブルクリックすると、設定ウィンドウが表示されますので、必要に応じて鉛筆を調整してください。

使い方は?(クイックチュートリアル)
ペンシルツールの使い方は簡単ですが、いくつかのコツがあります。 簡単なデモンストレーションを見てみましょう。
ステップ1. を選択します。 ペンシルツール 鉛筆の横に星印がありますが、これは新しいパスであることを意味します。

ステップ2. クリックしたままパスを描くと、クリックを離したときにたくさんのアンカーポイントが表示されます。

ステップ3. パス上の最後のアンカーをクリックし、同じパスに続けて描画する場合は描画します。 この場合、始点から続けて描画します。

また、新しいパスを作成することもできますが、その場合は既存のパスの選択を解除してください。 そうしないと、誤って線を削除したり、結合したりする可能性があります。

また、ストロークの色や太さ、ストロークのスタイルも変更することができます。

を検索してください。 物件紹介 パネルでスタイルを変更することができます。

鉛筆ツールとペンツールの違い
鉛筆ツールとペンツールの最大の違いは、鉛筆ツールがフリーパスで描画するのに対し、ペンツールはアンカーポイント間の正確なラインを作成する点です。
ペンツールは、ベクター作成に最も適したツールです。 アンカーポイントを結んで形状を作成するため、マウス操作で簡単に始めることができます。
ただし、鉛筆ツールについては、基本的に手描き、イラストに特化したツールなので、ドローイングタブレットでの使用を強く推奨します。
結論
鉛筆ツールは、イラストレーターがゼロから制作したり、鮮やかな手描きの絵を描くために広く使われています。 特にイラストレーション業界を目指すグラフィックデザイナーには欠かせないツールです。 ぜひ用意しておきましょう。
楽しんで制作してください。

