સામગ્રીઓનું કોષ્ટક
પેન્સિલ ટૂલ એ ઇલસ્ટ્રેટરમાં છુપાયેલા ટૂલ્સમાંથી એક છે જે તમે પેન્ટબ્રશ ટૂલ જેવા જ ટેબમાં શોધી શકો છો. Adobe Illustrator માં ઘણા બધા ટૂલ્સ છે, અને ટૂલબાર ફક્ત મર્યાદિત સંખ્યામાં જ ટૂલ્સ બતાવી શકે છે.
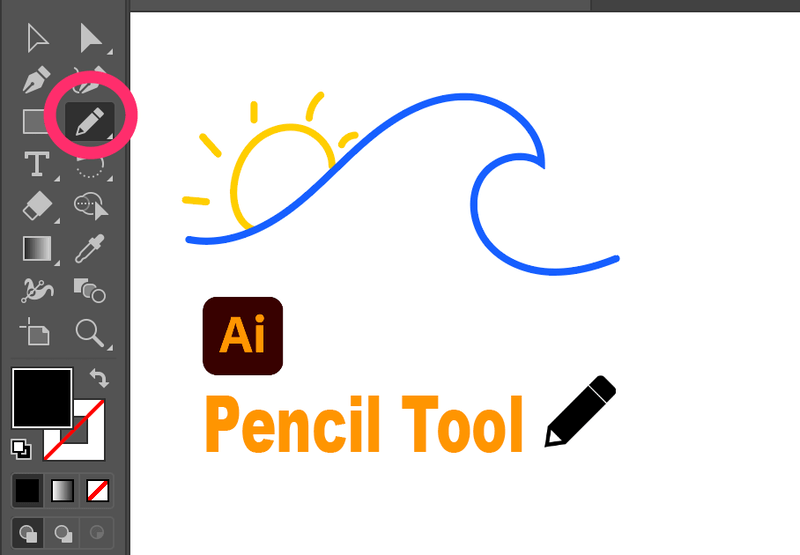
CC 2021 વર્ઝનમાંથી સ્ક્રીનશૉટ
હું પોતે ગ્રાફિક ડિઝાઇનર તરીકે, હું કેટલીકવાર ટૂલ્સ શોધવામાં ખોવાઈ જાઉં છું, ખાસ કરીને જ્યારે તે ટૂલબારમાં દર્શાવવામાં ન આવે. તેથી જ હું સામાન્ય રીતે ટૂલબારમાં જે ટૂલ્સનો ઉપયોગ કરું છું તે હું હંમેશા ગોઠવું છું, અને પેન્સિલ ટૂલ ચોક્કસપણે એક સાધન છે જેનો હું જ્યારે હું ચિત્રો પર કામ કરું છું ત્યારે તેનો ઘણો ઉપયોગ કરું છું.
આ લેખમાં, તમે શીખી શકશો કે પેન્સિલ ક્યાં શોધવી. સાધન અને તેને એક મિનિટમાં કેવી રીતે સેટ કરવું. અને જો તમે Adobe Illustrator માટે નવા છો, તો તમે પેન્સિલ ટૂલનો ઉપયોગ કેવી રીતે કરવો તે અંગેનું મારું સરળ સ્ટેપ-બાય-સ્ટેપ ટ્યુટોરીયલ પણ જોઈ શકો છો.
તૈયાર છો? ચાલો અંદર જઈએ.
પેન્સિલ ટૂલ શું છે?
પેન્સિલ ટૂલનો ઉપયોગ મફત પાથ રેખાઓ દોરવા માટે થાય છે, જેમ કે તમે કાગળ પર દોરવા માટે વાસ્તવિક પેન્સિલનો ઉપયોગ કરી રહ્યાં છો. તે તમને ડિજીટલ રીતે જે જોઈએ તે દોરવાની સ્વતંત્રતા આપે છે પરંતુ તેમ છતાં થોડો વાસ્તવિક સ્વાદ રાખે છે.
તમે વારંવાર ટ્રેસિંગ અને બનાવવા માટે પેન્સિલ ટૂલનો ઉપયોગ કરી શકો છો. એકવાર તમે તેને પકડી લો, પછી તમને તે ગમશે. તે ફ્રીહેન્ડ ડ્રોઈંગ જેવું છે, પરંતુ તે જ સમયે, તેમાં એન્કર પોઈન્ટ્સ છે જે તમને લીટીઓમાં જોડાવા અથવા લીટીઓને સરળતાથી કાઢી નાખવાની મંજૂરી આપે છે.
વધુ શું છે, તમે તમારા પેન્સિલ સ્ટ્રોકની સરળતા અને ચોકસાઈને સમાયોજિત કરી શકો છો, રંગો બદલી શકો છો, વગેરે.
પેન્સિલ ટૂલ ઝડપી સેટ-અપ
સૌ પ્રથમ, તમારે પેન્સિલ ટૂલ શોધવાની જરૂર છે.
સામાન્ય રીતે, Adobe Illustrator ના નવીનતમ સંસ્કરણમાં (હું હાલમાં CC 2021 નો ઉપયોગ કરીને), પેન્સિલ ટૂલ પેન્ટબ્રશ ટૂલની જેમ જ ટેબમાં છે.

જો નહીં, તો તમે તેને ટૂલબારના તળિયે એડિટ ટૂલબારમાંથી ઉમેરી શકો છો. તે કેવી રીતે કરવું તે અહીં છે.
પગલું 1: ટૂલબાર સંપાદિત કરો પર ક્લિક કરો.

સ્ટેપ 2: શોધો ડ્રો શ્રેણી હેઠળ પેન્સિલ ટૂલ.

સ્ટેપ 3: ટૂલબારમાં તમે જ્યાં ઇચ્છો ત્યાં પેન્સિલ ટૂલને ક્લિક કરો અને ખેંચો.
તમે જાઓ!
અથવા, શોર્ટકટ હંમેશા સરળ હોય છે. પેન્સિલ ટૂલ માટેનો શોર્ટકટ Mac પર કમાન્ડ N છે, Windows પર Control N છે.
જેમ મેં ઉપર ઉલ્લેખ કર્યો છે તેમ, તમે પેન્સિલ ટૂલ વિકલ્પો ને સમાયોજિત કરી શકો છો.
ટૂલબારમાં પેન્સિલ ટૂલ આઇકોન પર બે વાર ક્લિક કરો. સેટિંગ વિન્ડો પોપ અપ થવી જોઈએ અને તમે તમારી જરૂરિયાતના આધારે પેન્સિલને સમાયોજિત કરી શકો છો.

તેનો ઉપયોગ કેવી રીતે કરવો? (ઝડપી ટ્યુટોરીયલ)
પેન્સિલ ટૂલ વાપરવા માટે સરળ છે, પરંતુ તમારે કેટલીક યુક્તિઓ જાણવી જોઈએ. ચાલો એક સરળ નિદર્શન જોઈએ.
સ્ટેપ 1: પેન્સિલ ટૂલ પસંદ કરો. અહીં નોંધ લો કે પેન્સિલની બાજુમાં એક તારો છે, આનો અર્થ એ છે કે તે નવો રસ્તો છે.

સ્ટેપ 2: ક્લિક કરો અને પાથ દોરો. જ્યારે તમે ક્લિક છોડશો ત્યારે તમને ઘણા એન્કર પોઈન્ટ દેખાશે.

સ્ટેપ 3: પાથ પરના છેલ્લા એન્કર પર ક્લિક કરો અને જો તમે ઈચ્છો તો દોરોએ જ પાથ પર દોરવાનું ચાલુ રાખો. આ કિસ્સામાં, હું પ્રારંભિક બિંદુથી દોરવાનું ચાલુ રાખું છું.

અથવા તમે નવો પાથ શરૂ કરી શકો છો, પરંતુ હાલના પાથને નાપસંદ કરવાનું યાદ રાખો. જો નહીં, તો તમે આકસ્મિક રીતે ડિલીટ કરી શકો છો અથવા લાઈનોમાં જોડાઈ શકો છો.

લાઇનના કામથી ખુશ છો? તમે સ્ટ્રોકના રંગો, વજન અને સ્ટ્રોકની શૈલી પણ બદલી શકો છો.

શૈલી બદલવા માટે ગુણધર્મો પેનલ શોધો.

પેન્સિલ ટૂલ અને પેન ટૂલ વચ્ચેનો તફાવત
પેન્સિલ ટૂલ અને પેન ટૂલ વચ્ચેનો સૌથી મોટો તફાવત એ છે કે પેન્સિલ ટૂલ ફ્રી-પાથ ડ્રોઇંગ છે જ્યારે પેન ટૂલ ચોક્કસ બનાવે છે. એન્કર પોઈન્ટ વચ્ચેની રેખાઓ.
પેન ટૂલ વેક્ટર બનાવવા માટેનું સૌથી ચોક્કસ સાધન છે. તમને શરૂઆત કરવાનું વધુ સરળ લાગશે કારણ કે તમે આકાર બનાવવા માટે એન્કર પોઈન્ટ્સને જોડો છો અને તે માઉસ વડે સારું કામ કરે છે.
જો કે, પેન્સિલ ટૂલ માટે, તેને ડ્રોઇંગ ટેબ્લેટ પર વાપરવાની ખૂબ ભલામણ કરવામાં આવે છે. કારણ કે તે મૂળભૂત રીતે હેન્ડ ડ્રોઇંગ, ચિત્ર કેન્દ્રિત સાધન છે.
નિષ્કર્ષ
પેન્સિલ ટૂલનો ઉપયોગ ઇલસ્ટ્રેટર્સ દ્વારા શરૂઆતથી બનાવવા માટે અને આબેહૂબ હેન્ડ ડ્રોઇંગ બનાવવા માટે થાય છે. ગ્રાફિક ડિઝાઇનર્સ માટે તે એક આવશ્યક સાધન છે, ખાસ કરીને જો તમે ચિત્ર ઉદ્યોગમાં કામ કરવાનું લક્ષ્ય રાખતા હોવ. તમે તેને તૈયાર કરો તે વધુ સારું છે.
બનાવવાની મજા માણો!

