Efnisyfirlit
Blýantarverkfærið er eitt af földu verkfærunum í Illustrator sem þú getur fundið á sama flipa og pensilverkfærið. Það eru svo mörg verkfæri í Adobe Illustrator og tækjastikan getur aðeins sýnt takmarkaðan fjölda verkfæra.
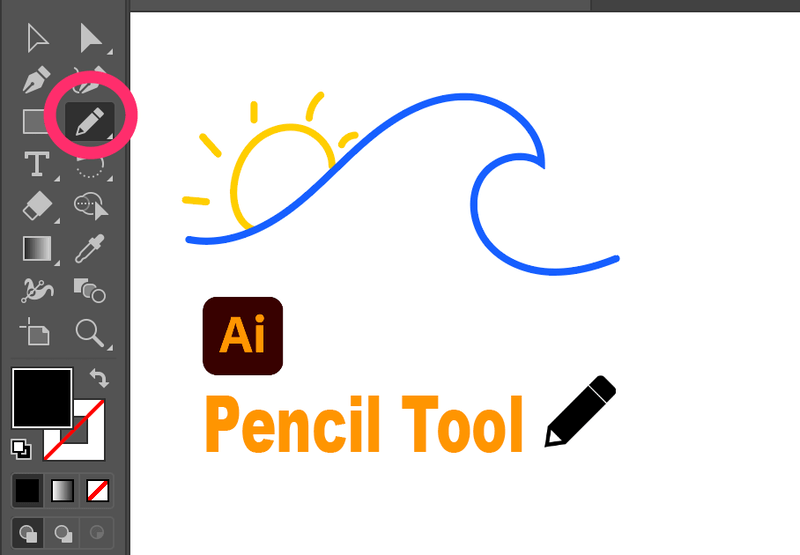
skjáskot úr CC 2021 útgáfu
Sem grafískur hönnuður sjálfur villist ég stundum við að finna verkfæri, sérstaklega þegar þau eru ekki sýnd á tækjastikunni. Þess vegna raða ég alltaf verkfærunum sem ég nota venjulega á tækjastikuna og blýantstólið er örugglega tól sem ég nota mikið þegar ég vinn að myndskreytingum.
Í þessari grein lærir þú hvar blýantinn er að finna tól og hvernig á að setja það upp á einni mínútu. Og ef þú ert nýr í Adobe Illustrator geturðu líka séð auðveldu skref-fyrir-skref kennsluna mína um hvernig á að nota blýantatólið.
Tilbúin? Við skulum kafa inn.
Hvað er blýantatólið?
Tólið Blýantur er notað til að teikna frjálsar slóðarlínur, alveg eins og þú sért að nota blýant til að teikna á blaðið. Það býður þér frelsi til að teikna hvað sem þú vilt stafrænt en heldur samt smá raunsæjum smekk.
Þú getur oft notað blýantatólið til að rekja og búa til. Þegar þú hefur náð tökum á því muntu elska það. Það er eins og fríhendisteikning, en á sama tíma hefur það akkerispunkta sem gera þér kleift að sameina línur eða eyða línum auðveldlega.
Það sem meira er, þú getur stillt sléttleika og nákvæmni blýantsstrokanna, breytt litum osfrv.
Fljótleg uppsetning Pencil Tool
Fyrst og fremst þarftu að finna Pencil Tool.
Venjulega í nýjustu útgáfunni af Adobe Illustrator (ég er eins og er með því að nota CC 2021), er blýantartólið á sama flipa og málningarpensillinn.

Ef ekki, geturðu bætt því við á Breyta tækjastikunni neðst á tækjastikunni. Svona á að gera það.
Skref 1: Smelltu á Breyta tækjastiku .

Skref 2: Finna blýantartólið undir flokknum Draw .

Skref 3: Smelltu og dragðu blýantartólið þangað sem þú vilt á tækjastikunni.
Þarna ertu!
Eða, flýtileið er alltaf auðveldari. Flýtileiðin fyrir blýantatólið er Command N á Mac, Control N á Windows.
Eins og ég nefndi hér að ofan geturðu stillt nokkra valkosti fyrir blýantatól .
Tvísmelltu á blýantartáknið á tækjastikunni. Stillingargluggarnir ættu að skjóta upp kollinum og þú getur stillt blýantinn eftir þörfum þínum.

Hvernig á að nota það? (Quick Tutorial)
Blýantarverkfærið er auðvelt í notkun, en það eru nokkur brellur sem þú ættir að kunna. Við skulum líta á einfalda sýnikennslu.
Skref 1: Veldu Blýantartólið . Taktu eftir að hér er stjarna við hlið blýantsins, þetta þýðir að það er ný leið.

Skref 2: Smelltu og teiknaðu slóð. Þú munt sjá marga akkeripunkta þegar þú sleppir smellinum.

Skref 3: Smelltu á síðasta akkerið á stígnum og teiknaðu ef þú vilthalda áfram að teikna á sömu braut. Í þessu tilviki held ég áfram að draga frá upphafspunktinum.

Eða þú getur byrjað nýja leið, en mundu að afvelja núverandi leið. Ef ekki gætirðu óvart eytt eða sameinast línum.

Ánægður með línuvinnuna? Þú getur líka breytt högglitum, þyngd og jafnvel höggstíl.

Finndu spjaldið Eiginleikar til að breyta stílum.

Munur á blýantatóli og pennaverkfæri
Stærsti munurinn á blýantatóli og pennatóli er sá að blýantatólið er teikning með frjálsri slóð á meðan pennatólið er að búa til nákvæma línur á milli akkerispunkta.
Pennatólið er nákvæmasta tólið til að búa til vektora. Þú munt finna það auðveldara að byrja með vegna þess að þú tengir akkerispunkta til að búa til form og það virkar vel með mús.
Hins vegar, fyrir blýantatólið, er mjög mælt með því að nota það á teiknitöflu. Vegna þess að það er í grundvallaratriðum handteikning, myndskreytt tól.
Niðurstaða
Blýantarverkfærið er mikið notað af myndskreytendum til að búa til frá grunni og til að búa til líflegar handteikningar. Það er nauðsynlegt tæki fyrir grafíska hönnuði, sérstaklega ef þú ætlar að vinna í myndskreytingariðnaðinum. Þú ættir að gera það tilbúið.
Njóttu þess að búa til!

