Obsah
Nástroj tužka je jedním ze skrytých nástrojů v aplikaci Illustrator, který najdete na stejné kartě jako nástroj štětec. V aplikaci Adobe Illustrator je mnoho nástrojů a na panelu nástrojů lze zobrazit pouze omezený počet nástrojů.
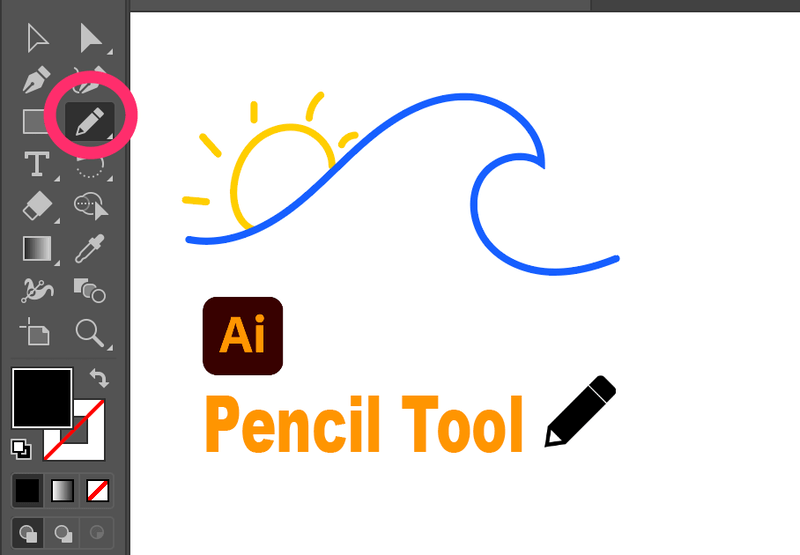
snímek obrazovky z verze CC 2021
Jako grafik sám občas bloudím při hledání nástrojů, zejména když nejsou zobrazeny na panelu nástrojů. Proto si vždy uspořádám nástroje, které běžně používám, na panelu nástrojů, a nástroj tužka je rozhodně nástrojem, který při práci v aplikaci Ilustrace často používám.
V tomto článku se dozvíte, kde najdete nástroj tužka a jak ho během chvilky nastavit. A pokud jste v Adobe Illustratoru nováčci, můžete se také podívat na můj jednoduchý návod krok za krokem, jak nástroj tužka používat.
Připraveni? Pojďme se do toho pustit.
Co je nástroj Tužka?
Na stránkách Tužka Nástroj slouží ke kreslení volných čar, jako byste na papír kreslili skutečnou tužkou. Nabízí vám svobodu kreslit digitálně, co chcete, ale přitom si zachovává trochu realistického vkusu.
Pro obkreslování a vytváření můžete často používat nástroj Tužka. Jakmile si ho osvojíte, zamilujete si ho. Je to jako kreslení z volné ruky, ale zároveň má kotevní body, které vám umožní snadno spojovat čáry nebo je mazat.
Navíc můžete nastavit hladkost a přesnost tahů tužkou, měnit barvy atd.
Rychlé nastavení nástroje Pencil Tool
Nejprve je třeba najít nástroj Tužka.
V nejnovější verzi aplikace Adobe Illustrator (aktuálně používám CC 2021) se nástroj Tužka obvykle nachází na stejné kartě jako nástroj Štětec.

Pokud ne, můžete ji přidat z panelu nástrojů Úpravy v dolní části panelu nástrojů. Zde je uveden postup.
Krok 1: Klikněte na Panel nástrojů Úpravy .

Krok 2: Najděte nástroj Tužka v části Draw kategorie.

Krok 3: Klikněte na nástroj Tužka a přetáhněte jej na požadované místo na panelu nástrojů.
Tady to máte!
Nebo je vždy jednodušší použít klávesovou zkratku. Zkratka pro nástroj tužka je následující Příkaz N na Macu, Kontrola N v systému Windows.
Jak jsem se zmínil výše, můžete upravit několik možností. Možnosti nástroje Tužka .
Dvakrát klikněte na ikonu nástroje Tužka na panelu nástrojů. Měla by se zobrazit okna s nastavením, ve kterých můžete tužku upravit podle svých potřeb.

Jak ji používat? (Stručný návod)
Nástroj Tužka se používá snadno, ale měli byste znát několik triků. Podívejme se na jednoduchou ukázku.
Krok 1: Vyberte Nástroj Tužka . Všimněte si, že vedle tužky je hvězdička, což znamená, že se jedná o novou cestu.

Krok 2: Klikněte a nakreslete cestu. Po uvolnění kliknutí se zobrazí mnoho kotevních bodů.

Krok 3: Pokud chcete pokračovat v kreslení na stejné cestě, klikněte na poslední kotvu na cestě a kreslete. V tomto případě pokračuji v kreslení od výchozího bodu.

Nebo můžete začít novou cestu, ale nezapomeňte zrušit výběr stávající cesty. V opačném případě byste mohli omylem odstranit nebo spojit řádky.

Jste spokojeni s prací s čarami? Můžete také měnit barvy tahů, jejich hmotnost a dokonce i styly tahů.

Najděte Vlastnosti panel pro změnu stylů.

Rozdíl mezi nástrojem Tužka a nástrojem Pero
Největší rozdíl mezi nástrojem Tužka a nástrojem Pero spočívá v tom, že nástroj Tužka kreslí volnou cestou, zatímco nástroj Pero vytváří přesné čáry mezi kotevními body.
Nástroj pero je nejpřesnějším nástrojem pro tvorbu vektorů. Pro začátek je jednodušší, protože spojením kotevních bodů vytvoříte tvar a dobře se s ním pracuje pomocí myši.
Pro nástroj tužka se však důrazně doporučuje používat jej na kreslicím tabletu. Je to totiž v podstatě nástroj pro ruční kreslení, zaměřený na ilustrace.
Závěr
Nástroj Tužka je hojně využíván ilustrátory pro tvorbu od nuly a pro vytváření živých ručních kreseb. Je to základní nástroj pro grafiky, zejména pokud usilujete o práci v ilustrátorském průmyslu. Raději si ho připravte.
Bavte se při tvorbě!

