අන්තර්ගත වගුව
පැන්සල් මෙවලම ඔබට තීන්ත බුරුසු මෙවලම ලෙස එකම ටැබය තුළ සොයා ගත හැකි Illustrator හි සැඟවුණු මෙවලම්වලින් එකකි. Adobe Illustrator හි බොහෝ මෙවලම් ඇති අතර මෙවලම් තීරුවට පෙන්විය හැක්කේ සීමිත මෙවලම් ප්රමාණයක් පමණි.
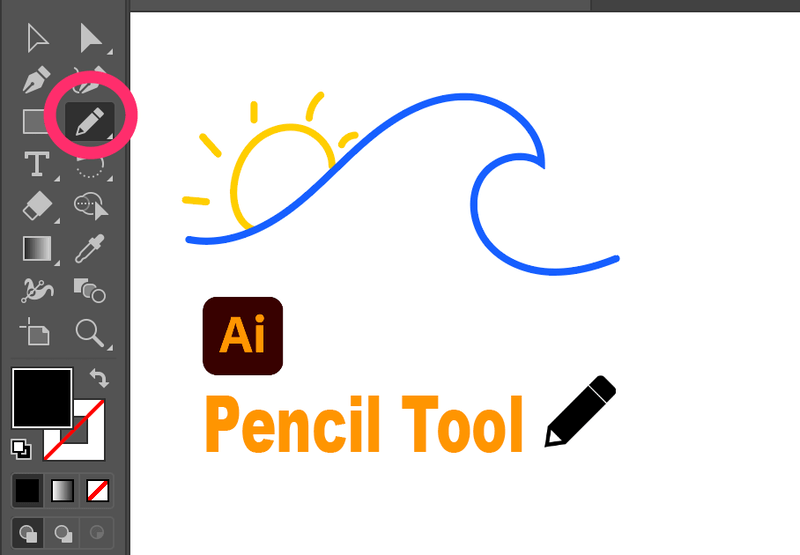
CC 2021 අනුවාදයෙන් තිර රුවක්
මම ග්රැෆික් නිර්මාණකරුවෙකු ලෙස, මෙවලම් තීරුවේ නොපෙන්වන විට මෙවලම් සොයා ගැනීමට සමහර විට මට අහිමි වේ. ඒකයි මම නිතරම මෙවලම් තීරුවේ මම සාමාන්යයෙන් භාවිතා කරන මෙවලම් සකසන්නේ, සහ පැන්සල් මෙවලම මම නිදර්ශන මත වැඩ කරන විට අනිවාර්යයෙන්ම භාවිතා කරන මෙවලමකි.
මෙම ලිපියෙන්, පැන්සල සොයා ගත හැකි ස්ථානය ඔබ ඉගෙන ගනු ඇත. මෙවලම සහ මිනිත්තුවකින් එය සකසන්නේ කෙසේද. ඔබ Adobe Illustrator වෙත අලුත් නම්, පැන්සල් මෙවලම භාවිතා කරන ආකාරය පිළිබඳ මගේ පහසු පියවරෙන් පියවර නිබන්ධනය ද ඔබට දැක ගත හැක.
සූදානම්ද? අපි කිමිදෙමු.
පැන්සල් මෙවලම යනු කුමක්ද?
පැන්සල් මෙවලම නොමිලේ මාර්ග රේඛා ඇඳීම සඳහා භාවිතා කරයි, හරියට ඔබ කඩදාසි මත ඇඳීමට සැබෑ පැන්සලක් භාවිතා කරයි. ඔබට අවශ්ය ඕනෑම දෙයක් ඩිජිටල් ලෙස ඇඳීමට එය ඔබට නිදහස ලබා දෙන නමුත් තවමත් යථාර්ථවාදී රසයක් තබා ගනී.
ඔබට බොහෝ විට ලුහුබැඳීම සහ නිර්මාණය කිරීම සඳහා පැන්සල් මෙවලම භාවිතා කළ හැක. ඔබ එය අල්ලා ගත් පසු, ඔබ එයට කැමති වනු ඇත. එය ෆ්රීහෑන්ඩ් ඇඳීම වැනි ය, නමුත් ඒ සමඟම, ඔබට රේඛා සම්බන්ධ කිරීමට හෝ පහසුවෙන් රේඛා මකා දැමීමට ඉඩ සලසන නැංගුරම් ලක්ෂ්ය එහි ඇත.
තව දෙය නම්, ඔබට ඔබේ පැන්සල් පහරවල සුමට බව සහ නිරවද්යතාවය වෙනස් කිරීම, වර්ණ වෙනස් කිරීම ආදිය කළ හැක.
Pencil Tool Quick Set-up
මුලින්ම, ඔබ Pencil මෙවලම සොයා ගත යුතුයි.
සාමාන්යයෙන්, Adobe Illustrator හි නවතම අනුවාදයේ (මම දැනට CC 2021 භාවිතා කරමින්), පැන්සල් මෙවලම Paintbrush මෙවලම හා සමාන පටිත්තෙහි ඇත.

එසේ නොවේ නම්, ඔබට එය මෙවලම් තීරුවේ පහළ ඇති සංස්කරණ මෙවලම් තීරුවෙන් එක් කළ හැක. මෙන්න එය කරන ආකාරය.
පියවර 1: Edit Toolbar ක්ලික් කරන්න.

පියවර 2: සොයන්න Draw කාණ්ඩය යටතේ ඇති පැන්සල් මෙවලම.

පියවර 3: මෙවලම් තීරුවේ ඔබට අවශ්ය ඕනෑම තැනකට පැන්සල් මෙවලම ක්ලික් කර අදින්න.
ඔන්න ඔබ යන්න!
නැතහොත්, කෙටි මගක් සෑම විටම පහසු වේ. පැන්සල් මෙවලම සඳහා කෙටිමඟ වන්නේ Mac හි Command N , Windows හි Control N .
මා ඉහත සඳහන් කළ පරිදි, ඔබට පැන්සල් මෙවලම් විකල්ප කිහිපයක් සකස් කළ හැක.
මෙවලම් තීරුවේ ඇති පැන්සල් මෙවලම් නිරූපකය දෙවරක් ක්ලික් කරන්න. සැකසුම් කවුළු උත්පතන විය යුතු අතර ඔබේ අවශ්යතාවය මත පැන්සල සකස් කළ හැක.

එය භාවිතා කරන්නේ කෙසේද? (ඉක්මන් නිබන්ධනය)
පැන්සල් මෙවලම භාවිතා කිරීමට පහසු වේ, නමුත් ඔබ දැනගත යුතු උපක්රම කිහිපයක් තිබේ. අපි සරල නිරූපණයක් දෙස බලමු.
පියවර 1: පැන්සල් මෙවලම තෝරන්න. මෙහි පැන්සල අසල තරුවක් ඇති බව සලකන්න, මෙයින් අදහස් කරන්නේ එය නව මාවතක් බවයි.

පියවර 2: ක්ලික් කර මාර්ගයක් අඳින්න. ඔබ ක්ලික් කිරීම මුදා හරින විට ඔබට බොහෝ නැංගුරම් ලක්ෂ්ය පෙනෙනු ඇත.

පියවර 3: මාර්ගයේ අවසාන නැංගුරම මත ක්ලික් කර ඔබට අවශ්ය නම් අඳින්නඑකම මාර්ගයේ ඇඳීම දිගටම කරගෙන යන්න. මෙම අවස්ථාවේ දී, මම ආරම්භක ස්ථානයේ සිට අඛණ්ඩව අඳින්නෙමි.

නැතහොත් ඔබට නව මාර්ගයක් ආරම්භ කළ හැක, නමුත් පවතින මාර්ගය තේරීම ඉවත් කිරීමට මතක තබා ගන්න. එසේ නොවේ නම්, ඔබ අහම්බෙන් මකා දැමීමට හෝ පේළිවලට සම්බන්ධ වීමට ඉඩ ඇත.

රේඛීය කාර්යය ගැන සතුටුද? ඔබට ආඝාත වර්ණ, බර, සහ ආඝාත මෝස්තර පවා වෙනස් කළ හැක.

විලාසයන් වෙනස් කිරීමට ප්රොපටීස් පැනලය සොයන්න.

Pencil Tool සහ Pen Tool අතර වෙනස
Pencil tool සහ Pen tool අතර ඇති ලොකුම වෙනස වන්නේ පෑන මෙවලම නිවැරදිව නිර්මාණය කරන අතරතුර පැන්සල් මෙවලම නිදහස් මාර්ගයක් ඇඳීමයි. නැංගුරම් ස්ථාන අතර රේඛා.
පෙන් මෙවලම දෛශික සෑදීම සඳහා වඩාත් නිවැරදි මෙවලම වේ. ඔබ හැඩයක් සෑදීමට නැංගුරම් ලක්ෂ්ය සම්බන්ධ කරන නිසාත් එය මූසිකයක් සමඟ හොඳින් ක්රියා කරන නිසාත් ආරම්භ කිරීම ඔබට පහසු වනු ඇත.
කෙසේ වෙතත්, පැන්සල් මෙවලම සඳහා, එය චිත්ර ටැබ්ලට් එකක භාවිතා කිරීම බෙහෙවින් නිර්දේශ කෙරේ. එය මූලික වශයෙන් අතින් ඇඳීම, නිදර්ශන නාභිගත මෙවලමක් නිසා.
නිගමනය
පෙන්සිල් මෙවලම මුල සිට නිර්මාණය කිරීමට සහ විචිත්රවත් අත් ඇඳීම් නිර්මාණය කිරීමට Illustrator විසින් බහුලව භාවිතා වේ. විශේෂයෙන් ඔබ නිදර්ශන කර්මාන්තයේ වැඩ කිරීමට අදහස් කරන්නේ නම් එය ග්රැෆික් නිර්මාණකරුවන් සඳහා අත්යවශ්ය මෙවලමකි. ඔබ එය සූදානම් කිරීම වඩා හොඳය.
නිර්මාණය කිරීම විනෝද වන්න!

