สารบัญ
Adobe Illustrator ไม่ได้มีไว้สำหรับสร้างกราฟิกแบบเวกเตอร์เท่านั้น คุณสามารถจัดการข้อความได้เช่นกัน และเวอร์ชันที่ใหม่กว่าทำให้ง่ายขึ้นกว่าที่เคยเป็นมา งานส่วนใหญ่สามารถทำได้ด้วยการคลิกเพียงไม่กี่ครั้ง!
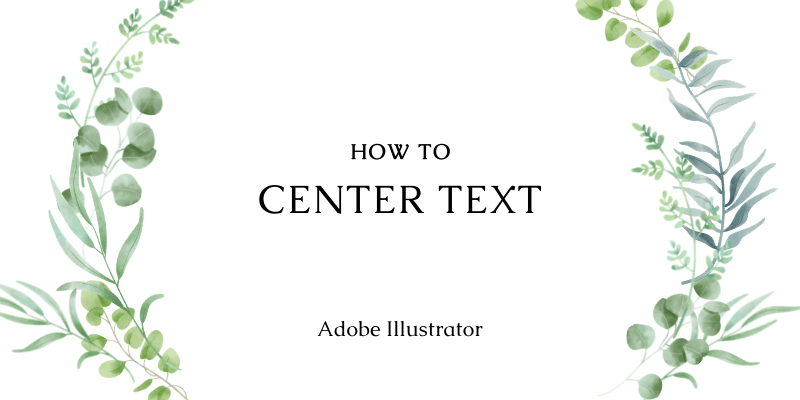
พูดตามตรง ฉันเคยสร้างการออกแบบโดยใช้ข้อความเป็นส่วนใหญ่ใน Adobe InDesign เพราะมันง่ายกว่ามากในการจัดระเบียบข้อความและสะดวกสำหรับการจัดการข้อความ ความเร่งรีบคือต้องทำงานสองโปรแกรมไปมาเพราะฉันทำงานกราฟิกส่วนใหญ่ใน Illustrator
โชคดีที่ Illustrator ทำให้การจัดการข้อความง่ายขึ้นมาก และฉันสามารถทำได้ทั้งสองอย่างในโปรแกรมเดียว ซึ่งทำให้ Mac เครื่องเก่าของฉันมีความสุขมากขึ้นและช่วยประหยัดเวลา (อย่าเข้าใจฉันผิด InDesign ดีมาก)
อย่างไรก็ตาม ในบทช่วยสอนนี้ คุณจะได้เรียนรู้วิธีจัดกึ่งกลางข้อความใน Adobe Illustrator ในสามวิธีที่แตกต่างกัน และคำถามที่พบบ่อยบางส่วนที่เกี่ยวข้องกับการจัดข้อความ
มาดำน้ำกัน!
สารบัญ
- 3 วิธีจัดกึ่งกลางข้อความใน Adobe Illustrator
- 1. จัดแผง
- 2. รูปแบบย่อหน้า
- 3. ตัวเลือกประเภทพื้นที่
- คำถาม?
- จะจัดข้อความให้อยู่กึ่งกลางบนหน้าใน Illustrator ได้อย่างไร
- เหตุใดการจัดตำแหน่งจึงไม่ทำงานใน Illustrator
- จะปรับข้อความใน Illustrator ได้อย่างไร
- นั่นคือทั้งหมด
3 วิธีในการจัดกึ่งกลางข้อความใน Adobe Illustrator
มีหลายวิธีในการจัดกึ่งกลางข้อความใน Illustrator ขึ้นอยู่กับสิ่งที่คุณ ความต้องการ. ฉันจะพูดถึงสามวิธีที่ใช้กันทั่วไปและคุณสามารถใช้เพื่อจัดกึ่งกลางข้อความสั้นหรือย่อหน้า
หมายเหตุ: ภาพหน้าจอนำมาจาก Adobe Illustrator CC 2021 เวอร์ชัน Mac Windows หรือเวอร์ชันอื่นๆ อาจดูแตกต่างออกไปเล็กน้อย
1. Align Panel
วิธีนี้ใช้ได้ผลดีที่สุดเมื่อคุณต้องการจัดกรอบข้อความหลายกรอบให้อยู่กึ่งกลาง หรือถ้าคุณต้องการวางข้อความไว้ตรงกลางของอาร์ตบอร์ด
<0 ขั้นตอนที่ 1:เลือกกรอบข้อความที่คุณต้องการจัดกึ่งกลาง
คุณควรเห็นตัวเลือกการจัดตำแหน่งบางอย่างในแผง คุณสมบัติ ทางขวามือ ด้านข้างของเอกสาร Ai ของคุณ
ขั้นตอนที่ 2: เลือก จัดชิดส่วนที่เลือก

หมายเหตุ: เมื่อคุณมีตัวเลือกเพียงรายการเดียว คุณจะจัดแนวได้เฉพาะอาร์ตบอร์ดเท่านั้น ตัวเลือกอื่นๆ จะเป็นสีเทา
ขั้นตอนที่ 3: คลิก จัดกึ่งกลางแนวนอน และกรอบข้อความทั้งสองจะจัดกึ่งกลาง


หากคุณต้องการจัดข้อความให้ตรงกลางอาร์ตบอร์ด คลิกทั้ง จัดกึ่งกลางแนวนอน และ แนวตั้ง จัดตำแหน่งศูนย์


2. รูปแบบย่อหน้า
วิธีที่ง่ายและรวดเร็วที่สุดในการจัดกึ่งกลางข้อความคือการตั้งค่าการจัดแนวย่อหน้าเป็นการจัดกึ่งกลาง
ขั้นตอนที่ 1: เลือกข้อความที่คุณต้องการจัดกึ่งกลาง และไปที่แผงคุณสมบัติ คุณจะเห็นตัวเลือกบางย่อหน้า

ขั้นตอนที่ 2: เลือก จัดกึ่งกลาง และข้อความของคุณควรอยู่กึ่งกลาง

เคล็ดลับ: แสดงว่า เป็นวรรคตัวเลือก แต่คุณสามารถทำได้ด้วยข้อความสั้น ๆ และทำตามขั้นตอนเดียวกัน เพียงเลือกข้อความแล้วคลิกจัดกึ่งกลาง ข้อความของคุณจะแสดงตรงกลางกล่องข้อความ

3. ตัวเลือกประเภทพื้นที่
การใช้วิธีนี้ทำให้คุณสามารถ ให้ข้อความอยู่กึ่งกลางภายในกล่องกรอบข้อความ ถ้าคุณต้องการให้ย่อหน้าข้อความอยู่กึ่งกลาง คุณต้องใช้วิธีใดวิธีหนึ่งข้างต้นจึงจะทำได้
ขั้นตอนที่ 1: เลือกกล่องข้อความที่มีอยู่หรือใช้เครื่องมือ Type เพื่อเพิ่มข้อความใน Illustrator และไปที่เมนูด้านบน ประเภท > พื้นที่ พิมพ์ตัวเลือก .
หมายเหตุ: หากคุณเพิ่ม ประเภทจุด คุณต้องแปลงเป็นประเภทพื้นที่ก่อน หากไม่ใช่ ตัวเลือกประเภทพื้นที่ของคุณจะเป็นสีเทา

ขั้นตอนที่ 2: คลิกที่เมนูแบบเลื่อนลงในส่วน จัดตำแหน่ง และเปลี่ยนตัวเลือกเป็น กึ่งกลาง .

หมายเหตุ: ฉันได้เพิ่มระยะห่างออฟเซ็ต 25 พอยต์เพื่อแสดงผลที่ชัดเจนยิ่งขึ้น คุณไม่จำเป็นต้องปรับการตั้งค่าออฟเซ็ตหากไม่ต้องการใช้กับการออกแบบของคุณ .

คำถาม?
เพื่อนนักออกแบบของคุณถามคำถามเหล่านี้ด้านล่างด้วย คุณทราบวิธีแก้ปัญหาหรือไม่
วิธีจัดข้อความให้อยู่กึ่งกลางบนหน้าใน Illustrator
วิธีที่เร็วและแม่นยำที่สุดคือการจัดกรอบข้อความให้อยู่ตรงกลาง เพียงเลือกข้อความแล้วคลิกทั้งแนวนอนและแนวตั้งตรงกลาง จากนั้นข้อความของคุณควรอยู่กึ่งกลางหน้า หรือถ้าชอบทำด้วยตนเอง คุณสามารถเปิดสมาร์ทไกด์และลากข้อความไปที่กึ่งกลางได้
ทำไมการจัดตำแหน่งไม่ทำงานใน Illustrator
คำตอบคือ คุณไม่ได้ทำการเลือก! หากคุณกำลังจัดแนววัตถุหรือกรอบข้อความหลายรายการ ตรวจสอบให้แน่ใจว่าคุณได้เลือกทั้งหมดแล้ว หากคุณเลือกวัตถุเพียงชิ้นเดียว วัตถุนั้นจะจัดชิดกับอาร์ตบอร์ดเท่านั้น
จะปรับข้อความใน Illustrator ได้อย่างไร
คุณสามารถจัดข้อความให้ชิดขอบได้อย่างรวดเร็วโดยเปลี่ยนตัวเลือกย่อหน้าเป็นตัวเลือก จัดชิดขอบ ตัวเลือกใดก็ได้จากสี่ตัวเลือกบนแผง คุณสมบัติ > ย่อหน้า

แค่นั้นแหละ
การรู้วิธีที่มีประโยชน์ทั้งสามวิธีในการจัดกึ่งกลางข้อความน่าจะเพียงพอสำหรับงานออกแบบประจำวันของคุณ เพื่อเตือนคุณอีกครั้ง คุณต้องเลือกข้อความของคุณก่อนที่จะทำขั้นตอนถัดไปเสมอ หากคุณใช้วิธีประเภทพื้นที่ คุณต้องแปลงข้อความจุดก่อน 🙂

