Mục lục
Adobe Illustrator không chỉ để tạo đồ họa vector. Bạn cũng có thể thao tác với văn bản và các phiên bản mới hơn đã khiến việc này trở nên dễ dàng hơn bao giờ hết. Hầu hết các công việc có thể được thực hiện chỉ trong một vài cú nhấp chuột!
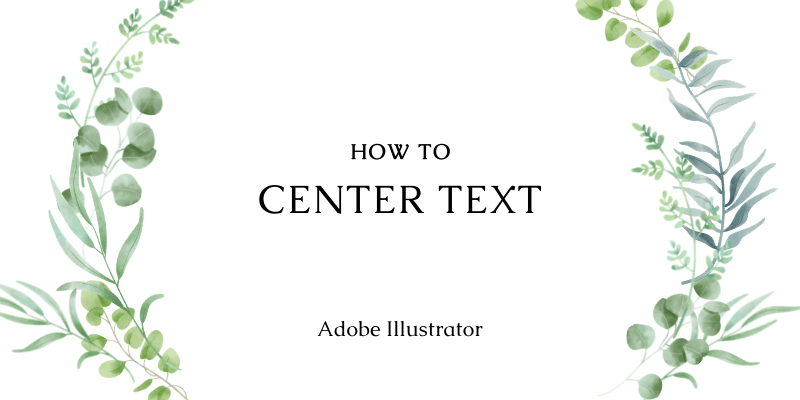
Thành thật mà nói, tôi đã từng chủ yếu tạo các thiết kế dựa trên văn bản trong Adobe InDesign, vì việc sắp xếp văn bản dễ dàng hơn nhiều và thuận tiện cho thao tác văn bản. Sự hối hả là phải làm đi làm lại hai chương trình vì tôi làm hầu hết công việc đồ họa trong Illustrator.
May mắn thay, Illustrator đã làm cho thao tác văn bản trở nên dễ dàng hơn nhiều và tôi có thể thực hiện cả hai trong một chương trình, điều này thực sự khiến chiếc máy Mac cũ của tôi hài lòng hơn và tiết kiệm thời gian cho tôi. (Đừng hiểu sai ý tôi, InDesign rất tuyệt.)
Dù sao thì trong hướng dẫn này, bạn sẽ học cách căn giữa văn bản trong Adobe Illustrator theo ba cách khác nhau và một số câu hỏi thường gặp liên quan đến căn chỉnh văn bản.
Hãy bắt đầu!
Mục lục
- 3 Cách căn giữa văn bản trong Adobe Illustrator
- 1. Bảng căn chỉnh
- 2. Kiểu đoạn văn
- 3. Tùy chọn loại vùng
- Câu hỏi?
- Làm cách nào để căn giữa văn bản trên trang trong Illustrator?
- Tại sao căn chỉnh không hoạt động trong Illustrator?
- Làm cách nào để căn đều văn bản trong Illustrator?
- Đó là tất cả
3 cách để căn giữa văn bản trong Adobe Illustrator
Có nhiều cách để căn giữa văn bản trong Illustrator tùy thuộc vào những gì bạn cần. Tôi sẽ xem xét ba phương pháp thường được sử dụng vàbạn có thể sử dụng chúng để căn giữa văn bản hoặc đoạn văn ngắn.
Lưu ý: Ảnh chụp màn hình được lấy từ Adobe Illustrator CC 2021 phiên bản Mac. Windows hoặc các phiên bản khác có thể trông hơi khác một chút.
1. Bảng căn chỉnh
Phương pháp này hoạt động tốt nhất khi bạn muốn căn giữa nhiều khung văn bản hoặc nếu bạn muốn đặt văn bản vào giữa bảng vẽ.
Bước 1: Chọn khung văn bản bạn muốn căn giữa.

Bạn sẽ thấy một số tùy chọn căn chỉnh trên bảng Thuộc tính ở bên tay phải bên tài liệu Ai của bạn.
Bước 2: Chọn Căn chỉnh theo lựa chọn .

Lưu ý: Khi bạn chỉ có một lựa chọn, bạn chỉ có thể căn chỉnh theo bảng vẽ. Các tùy chọn khác sẽ chuyển sang màu xám.
Bước 3: Nhấp vào Căn giữa theo chiều ngang và cả hai khung văn bản sẽ được căn giữa .


Nếu bạn muốn căn chỉnh văn bản vào giữa bảng vẽ, Nhấp vào cả Nằm giữa theo chiều ngang và Dọc Căn giữa.


2. Kiểu đoạn văn
Cách dễ nhất và nhanh nhất để căn giữa văn bản là đặt căn chỉnh đoạn văn thành Căn giữa.
Bước 1: Chọn văn bản bạn muốn căn giữa và chuyển đến bảng Thuộc tính, bạn sẽ thấy một số tùy chọn đoạn văn.

Bước 2: Chọn Căn giữa và văn bản của bạn sẽ được căn giữa.

Mẹo: Nó hiển thị như Đoạncác tùy chọn nhưng bạn có thể làm điều đó với văn bản ngắn cũng theo bước tương tự. Chỉ cần chọn văn bản và nhấp vào Căn giữa và văn bản của bạn sẽ hiển thị ở giữa hộp văn bản.

3. Tùy chọn loại vùng
Sử dụng phương pháp này cho phép bạn văn bản trung tâm trong hộp khung văn bản, nếu bạn muốn các đoạn văn bản của mình được căn giữa, bạn phải sử dụng một trong các phương pháp trên để thực hiện.
Bước 1: Chọn hộp văn bản hiện có hoặc sử dụng Công cụ Loại để thêm văn bản trong Illustrator và chuyển đến menu trên cùng Loại > Khu vực Nhập Tùy chọn .
Lưu ý: Nếu bạn đã thêm loại điểm , trước tiên bạn cần chuyển đổi nó thành loại khu vực, nếu không Tùy chọn loại khu vực của bạn sẽ chuyển sang màu xám.

Bước 2: Nhấp vào menu thả xuống trong phần Căn chỉnh và thay đổi tùy chọn thành Căn giữa .

Lưu ý: Tôi đã thêm khoảng cách offset 25 pt để hiển thị kết quả rõ ràng hơn, bạn không phải điều chỉnh cài đặt Offset nếu bạn không cần nó cho thiết kế của mình .

Câu hỏi?
Các nhà thiết kế đồng nghiệp của bạn cũng hỏi những câu hỏi dưới đây, bạn có biết giải pháp không?
Làm cách nào để căn giữa văn bản trên một trang trong Illustrator?
Cách nhanh nhất và chính xác nhất để làm điều đó là căn chỉnh khung văn bản vào giữa. Chỉ cần chọn văn bản và nhấp vào cả Trung tâm căn chỉnh ngang và dọc, và văn bản của bạn sẽ ở giữa trang. Hoặc nếu bạn thích làmmọi thứ theo cách thủ công, bạn có thể bật hướng dẫn thông minh và kéo văn bản vào giữa.
Tại sao căn chỉnh không hoạt động trong Illustrator?
Câu trả lời là bạn đã không lựa chọn! Nếu bạn đang căn chỉnh nhiều đối tượng hoặc khung văn bản, hãy đảm bảo rằng bạn đã chọn tất cả chúng. Nếu bạn chỉ chọn một đối tượng, nó sẽ chỉ căn chỉnh với bản vẽ.
Làm cách nào để căn đều văn bản trong Illustrator?
Bạn có thể nhanh chóng căn đều văn bản bằng cách thay đổi các tùy chọn đoạn văn thành bất kỳ tùy chọn nào trong số bốn tùy chọn Căn đều trên bảng điều khiển Thuộc tính > Đoạn văn .

Vậy là xong
Biết ba phương pháp hữu ích này để căn giữa văn bản là quá đủ cho công việc thiết kế hàng ngày của bạn. Chỉ để nhắc bạn một lần nữa, luôn phải chọn văn bản của bạn trước khi bạn thực hiện các bước tiếp theo. Nếu bạn đang sử dụng phương pháp Loại vùng, trước tiên bạn phải chuyển đổi văn bản điểm của mình 🙂

