સામગ્રીઓનું કોષ્ટક
એડોબ ઇલસ્ટ્રેટર માત્ર વેક્ટર ગ્રાફિક્સ બનાવવા માટે નથી. તમે ટેક્સ્ટમાં પણ હેરફેર કરી શકો છો અને નવા સંસ્કરણોએ તેને પહેલા કરતા વધુ સરળ બનાવ્યું છે. મોટા ભાગનું કામ માત્ર થોડી ક્લિક્સમાં થઈ શકે છે!
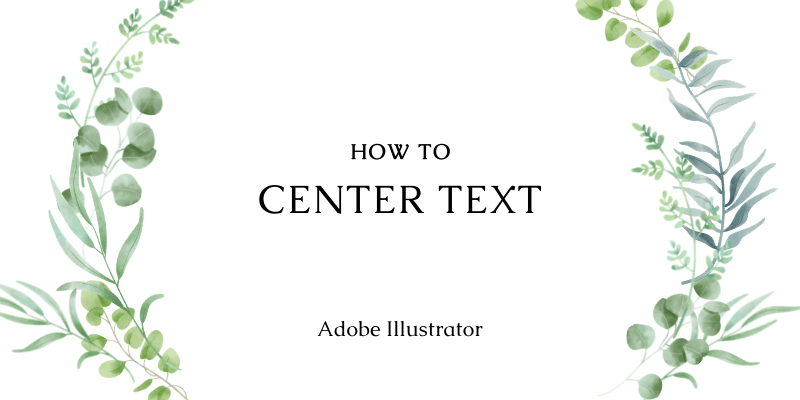
પ્રમાણિકપણે, હું મોટાભાગે Adobe InDesign માં ટેક્સ્ટ-આધારિત ડિઝાઇન્સ બનાવતો હતો, કારણ કે ટેક્સ્ટને વ્યવસ્થિત રાખવું અને ટેક્સ્ટ મેનીપ્યુલેશન માટે અનુકૂળ રાખવું તે ખૂબ જ સરળ છે. હસ્ટલને આગળ પાછળ બે પ્રોગ્રામ્સ પર કામ કરવું પડતું હતું કારણ કે હું ઇલસ્ટ્રેટરમાં મોટાભાગનું ગ્રાફિક વર્ક કરું છું.
સદભાગ્યે, ઇલસ્ટ્રેટરે ટેક્સ્ટ મેનીપ્યુલેશનને ઘણું સરળ બનાવ્યું છે અને હું બંને એક પ્રોગ્રામમાં કરી શકું છું જે ખરેખર મારા જૂના Macને વધુ ખુશ કરે છે અને મારો સમય બચાવે છે. (મને ખોટું ન સમજો, InDesign સરસ છે.)
કોઈપણ રીતે, આ ટ્યુટોરીયલમાં, તમે Adobe Illustrator માં ટેક્સ્ટને ત્રણ અલગ-અલગ રીતે કેવી રીતે કેન્દ્રમાં રાખવું અને ટેક્સ્ટ ગોઠવણી સંબંધિત કેટલાક સામાન્ય રીતે પૂછાતા પ્રશ્નો શીખીશું.
ચાલો અંદર જઈએ!
સામગ્રીનું કોષ્ટક
- Adobe Illustrator માં ટેક્સ્ટને કેન્દ્રમાં રાખવાની 3 રીતો
- 1. સંરેખિત પેનલ
- 2. ફકરા શૈલી
- 3. વિસ્તાર પ્રકાર વિકલ્પો
- પ્રશ્નો?
- ઇલસ્ટ્રેટરમાં પૃષ્ઠ પર ટેક્સ્ટને કેવી રીતે કેન્દ્રમાં રાખવું?
- ઇલસ્ટ્રેટરમાં સંરેખિત કેમ કામ કરતું નથી?<5
- ઇલસ્ટ્રેટરમાં ટેક્સ્ટને કેવી રીતે યોગ્ય ઠેરવવું?
Adobe Illustrator માં ટેક્સ્ટને કેન્દ્રમાં રાખવાની 3 રીતો
તમે શું કરો છો તેના આધારે ઇલસ્ટ્રેટરમાં ટેક્સ્ટને કેન્દ્રમાં રાખવાની ઘણી રીતો છે જરૂર હું ત્રણ સામાન્ય રીતે ઉપયોગમાં લેવાતી પદ્ધતિઓ પર જઈશ અનેતમે તેનો ઉપયોગ ટૂંકા લખાણ અથવા ફકરાઓને કેન્દ્રમાં કરવા માટે કરી શકો છો.
નોંધ: સ્ક્રીનશોટ Adobe Illustrator CC 2021 Mac સંસ્કરણમાંથી લેવામાં આવ્યા છે. વિન્ડોઝ અથવા અન્ય સંસ્કરણો સહેજ અલગ દેખાઈ શકે છે.
1. પેનલ સંરેખિત કરો
જ્યારે તમે બહુવિધ ટેક્સ્ટ ફ્રેમ્સને કેન્દ્રમાં રાખવા માંગતા હોવ અથવા જો તમે આર્ટબોર્ડની મધ્યમાં ટેક્સ્ટ મૂકવા માંગતા હોવ ત્યારે આ પદ્ધતિ શ્રેષ્ઠ કાર્ય કરે છે.
<0 પગલું 1:તમે મધ્યમાં ગોઠવવા માંગતા હોવ તે ટેક્સ્ટ ફ્રેમ્સ પસંદ કરો.
તમને જમણી બાજુની પ્રોપર્ટીઝ પેનલ પર કેટલાક સંરેખણ વિકલ્પો જોવા જોઈએ. તમારા Ai દસ્તાવેજની બાજુ.
પગલું 2: પસંદ કરો પસંદગી માટે સંરેખિત કરો .

નોંધ: જ્યારે તમારી પાસે માત્ર એક જ પસંદગી હોય, ત્યારે તમે ફક્ત આર્ટબોર્ડ સાથે સંરેખિત કરી શકો છો. અન્ય વિકલ્પો ગ્રે આઉટ થઈ જશે.
સ્ટેપ 3: ક્લિક કરો હોરીઝોન્ટલ અલાઈન સેન્ટર અને બંને ટેક્સ્ટ ફ્રેમ મધ્યમાં ગોઠવવામાં આવશે .


જો તમે આર્ટબોર્ડના કેન્દ્રમાં ટેક્સ્ટને સંરેખિત કરવા માંગતા હો, તો હોરીઝોન્ટલ અલાઈન સેન્ટર અને વર્ટિકલ બંને પર ક્લિક કરો કેન્દ્ર સંરેખિત કરો.


2. ફકરાની શૈલી
ટેક્સ્ટને કેન્દ્રમાં લાવવાનો સૌથી સહેલો રસ્તો અને ઝડપી રસ્તો એ ફકરાની ગોઠવણીને કેન્દ્રમાં ગોઠવીને સેટ કરવાનો છે.
પગલું 1: તમે જે ટેક્સ્ટને કેન્દ્રમાં રાખવા માંગો છો તેને પસંદ કરો અને પ્રોપર્ટીઝ પેનલ પર જાઓ, તમારે કેટલાક ફકરા વિકલ્પો જોવા જોઈએ.

પગલું 2: પસંદ કરો કેન્દ્રમાં સંરેખિત કરો અને તમારું ટેક્સ્ટ કેન્દ્રમાં હોવું જોઈએ.

ટિપ્સ: તે બતાવે છે ફકરા તરીકેવિકલ્પો પરંતુ તમે તે જ પગલાને અનુસરીને ટૂંકા ટેક્સ્ટ સાથે પણ કરી શકો છો. ફક્ત ટેક્સ્ટ પસંદ કરો અને મધ્યમાં સંરેખિત કરો પર ક્લિક કરો અને તમારું ટેક્સ્ટ ટેક્સ્ટ બોક્સની મધ્યમાં દેખાશે.

3. વિસ્તાર પ્રકાર વિકલ્પો
આ પદ્ધતિનો ઉપયોગ કરવાથી તમે ટેક્સ્ટ ફ્રેમ બૉક્સમાં મધ્યમાં ટેક્સ્ટ, જો તમે તમારા ટેક્સ્ટ ફકરાને કેન્દ્રમાં રાખવા માંગતા હો, તો તમારે તે કરવા માટે ઉપરની પદ્ધતિઓમાંથી એકનો ઉપયોગ કરવો પડશે.
પગલું 1: હાલના ટેક્સ્ટ બોક્સને પસંદ કરો અથવા ઇલસ્ટ્રેટરમાં ટેક્સ્ટ ઉમેરવા માટે ટાઇપ ટૂલનો ઉપયોગ કરો અને ટોચના મેનૂ પર જાઓ ટાઇપ કરો > વિસ્તાર પ્રકાર વિકલ્પો .
નોંધ: જો તમે પોઇન્ટ પ્રકાર ઉમેર્યું હોય, તો તમારે પહેલા તેને વિસ્તાર પ્રકારમાં રૂપાંતરિત કરવાની જરૂર છે, જો નહીં તો તમારા વિસ્તાર પ્રકાર વિકલ્પો ગ્રે આઉટ થઈ જશે.

પગલું 2: સંરેખિત કરો વિભાગમાં ડ્રોપ-ડાઉન મેનૂ પર ક્લિક કરો અને વિકલ્પને કેન્દ્ર માં બદલો .

નોંધ: મેં વધુ સ્પષ્ટ પરિણામ બતાવવા માટે 25 pt ઓફસેટ સ્પેસિંગ ઉમેર્યું છે, જો તમને તમારી ડિઝાઇન માટે તેની જરૂર ન હોય તો તમારે ઑફસેટ સેટિંગ્સને સમાયોજિત કરવાની જરૂર નથી. .

પ્રશ્નો?
તમારા સાથી ડિઝાઇનરોએ પણ નીચે આ પ્રશ્નો પૂછ્યા, શું તમે ઉકેલો જાણો છો?
ઇલસ્ટ્રેટરમાં પૃષ્ઠ પર ટેક્સ્ટને કેવી રીતે કેન્દ્રમાં રાખવું?
તે કરવા માટેની સૌથી ઝડપી અને સૌથી સચોટ રીત એ છે કે ટેક્સ્ટ ફ્રેમને કેન્દ્રમાં ગોઠવવી. ફક્ત ટેક્સ્ટ પસંદ કરો અને આડા અને વર્ટિકલ અલાઈન સેન્ટર બંને પર ક્લિક કરો, અને તમારું ટેક્સ્ટ પૃષ્ઠ કેન્દ્રમાં હોવું જોઈએ. અથવા જો તમે કરવા માંગો છોવસ્તુઓ મેન્યુઅલી, તમે સ્માર્ટ માર્ગદર્શિકા ચાલુ કરી શકો છો અને ટેક્સ્ટને કેન્દ્રમાં ખેંચી શકો છો.
શા માટે ઇલસ્ટ્રેટરમાં સંરેખિત કામ કરતું નથી?
જવાબ છે, તમે પસંદગી કરી નથી! જો તમે બહુવિધ ઑબ્જેક્ટ અથવા ટેક્સ્ટ ફ્રેમને સંરેખિત કરી રહ્યાં છો, તો ખાતરી કરો કે તમે તે બધા પસંદ કર્યા છે. જો તમારી પાસે માત્ર એક જ ઑબ્જેક્ટ પસંદ કરેલ હોય, તો તે ફક્ત આર્ટબોર્ડ સાથે સંરેખિત થશે.
ઇલસ્ટ્રેટરમાં ટેક્સ્ટને કેવી રીતે યોગ્ય ઠેરવવું?
તમે ગુણધર્મો > ફકરો પેનલ પરના ચાર જસ્ટિફાઈ વિકલ્પોમાંથી કોઈપણમાં ફકરા વિકલ્પોને બદલીને ટેક્સ્ટને ઝડપથી ન્યાયી બનાવી શકો છો.

આટલું જ છે
ટેક્સ્ટને કેન્દ્રમાં રાખવાની આ ત્રણ ઉપયોગી પદ્ધતિઓને જાણવી એ તમારા દૈનિક ડિઝાઇન કાર્ય માટે પર્યાપ્ત કરતાં વધુ હોવું જોઈએ. ફક્ત તમને ફરીથી યાદ કરાવવા માટે, તમે આગળનાં પગલાંઓ કરો તે પહેલાં હંમેશા તમારો ટેક્સ્ટ પસંદ કરવો પડશે. જો તમે વિસ્તાર પ્રકાર પદ્ધતિનો ઉપયોગ કરી રહ્યાં છો, તો તમારે પહેલા તમારા પોઈન્ટ ટેક્સ્ટને કન્વર્ટ કરવું આવશ્યક છે 🙂

