Talaan ng nilalaman
Ang Adobe Illustrator ay hindi lamang para sa paggawa ng mga vector graphics. Maaari mo ring manipulahin ang teksto at ang mga mas bagong bersyon ay naging mas madali kaysa dati. Karamihan sa mga gawain ay maaaring gawin sa ilang mga pag-click lamang!
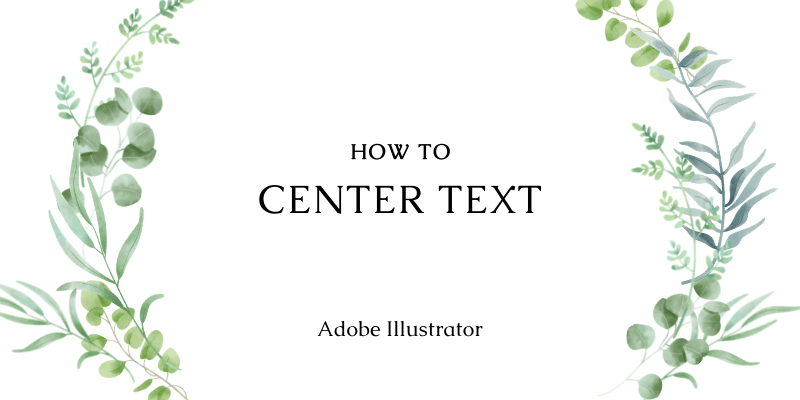
Sa totoo lang, madalas akong gumagawa ng mga disenyong nakabatay sa teksto sa Adobe InDesign, dahil mas madaling panatilihing maayos at maginhawa ang teksto para sa pagmamanipula ng teksto. Ang pagmamadali ay kailangang gumawa ng dalawang programa pabalik-balik dahil ginagawa ko ang karamihan sa mga graphic na gawain sa Illustrator.
Sa kabutihang-palad, ginawang mas madali ng Illustrator ang pagmamanipula ng teksto at magagawa ko ang dalawa sa isang programa na talagang nagpapasaya sa aking lumang Mac at nakakatipid sa akin ng oras. (Don't get me wrong, InDesign is great.)
Gayunpaman, sa tutorial na ito, matututunan mo kung paano isentro ang text sa Adobe Illustrator sa tatlong magkakaibang paraan at ilang karaniwang itinatanong na may kaugnayan sa pag-align ng text.
Sumisid tayo!
Talaan ng Mga Nilalaman
- 3 Paraan sa Paggitna ng Teksto sa Adobe Illustrator
- 1. I-align ang Panel
- 2. Estilo ng Talata
- 3. Mga Opsyon sa Uri ng Lugar
- Mga Tanong?
- Paano igitna ang teksto sa isang pahina sa Illustrator?
- Bakit hindi gumagana ang align sa Illustrator?
- Paano i-justify ang text sa Illustrator?
- Iyon lang
3 Paraan para Isentro ang Teksto sa Adobe Illustrator
Maraming paraan para isentro ang teksto sa Illustrator depende sa kung ano ang iyong kailangan. Tatalakayin ko ang tatlong karaniwang ginagamit na pamamaraan atmaaari mong gamitin ang mga ito upang isentro ang maikling teksto o mga talata.
Tandaan: Ang mga screenshot ay kinuha mula sa Adobe Illustrator CC 2021 na bersyon ng Mac. Maaaring medyo iba ang hitsura ng Windows o iba pang mga bersyon.
1. Align Panel
Pinakamahusay na gumagana ang paraang ito kapag gusto mong igitna ang maraming text frame o kung gusto mong maglagay ng text sa gitna ng artboard.
Hakbang 1: Piliin ang mga text frame na gusto mong i-align sa gitna.

Dapat mong makita ang ilang opsyon sa pag-align sa panel ng Properties sa kanang bahagi gilid ng iyong Ai na dokumento.
Hakbang 2: Piliin ang I-align sa Pinili .

Tandaan: Kapag mayroon ka lang isang pagpipilian, maaari ka lang mag-align sa artboard. Magiging gray out ang iba pang mga opsyon.
Hakbang 3: I-click ang Horizontal Align Center at ang parehong text frame ay ihi-align sa gitna .


Kung gusto mong i-align ang text sa gitna ng artboard, I-click ang parehong Horizontal Align Center at Vertical I-align sa Gitna.


2. Estilo ng Talata
Ang pinakamadaling paraan at pinakamabilis na paraan upang igitna ang teksto ay sa pamamagitan ng pagtatakda ng pagkakahanay ng talata sa Align Center.
Hakbang 1: Piliin ang text na gusto mong igitna, at pumunta sa panel ng Properties, dapat kang makakita ng ilang opsyon sa talata.

Hakbang 2: Piliin ang I-align sa Gitna at dapat nakagitna ang iyong teksto.

Mga Tip: Ipinapakita nito bilang Talatamga pagpipilian ngunit magagawa mo iyon gamit ang maikling teksto pati na rin ang pagsunod sa parehong hakbang. Piliin lang ang text at i-click ang Align Center at lalabas ang iyong text sa gitna ng text box.

3. Mga Opsyon sa Uri ng Lugar
Ang paggamit ng paraang ito ay nagpapahintulot sa iyo na ang gitnang text sa loob ng text frame box, kung gusto mong nakasentro ang iyong mga text paragraph, kailangan mong gumamit ng isa sa mga pamamaraan sa itaas para gawin ito.
Hakbang 1: Piliin ang umiiral na text box o gamitin ang Type Tool upang magdagdag ng text sa Illustrator, at pumunta sa tuktok na menu Uri > Lugar Uri ng Opsyon .
Tandaan: Kung idinagdag mo ang uri ng punto , kailangan mo muna itong i-convert sa uri ng lugar, kung hindi ang iyong Mga Opsyon sa Uri ng Lugar ay magiging kulay abo.

Hakbang 2: Mag-click sa drop-down na menu sa seksyong I-align at baguhin ang opsyon sa Igitna .

Tandaan: Nagdagdag ako ng 25 pt offset spacing para magpakita ng mas malinaw na resulta, hindi mo kailangang ayusin ang mga setting ng Offset kung hindi mo ito kailangan para sa iyong disenyo .

Mga Tanong?
Tinanong din ng iyong mga kapwa designer ang mga tanong na ito sa ibaba, alam mo ba ang mga solusyon?
Paano isentro ang teksto sa isang pahina sa Illustrator?
Ang pinakamabilis at pinakatumpak na paraan upang gawin ito ay sa pamamagitan ng pag-align ng text frame sa gitna. Pumili lang ng text at i-click ang parehong Horizontal at Vertical Align Center, at ang iyong text ay dapat nasa page center. O kung gusto mong gawinmga bagay nang manu-mano, maaari mong i-on ang matalinong gabay at i-drag ang teksto sa gitna.
Bakit hindi gumagana ang align sa Illustrator?
Ang sagot ay, hindi ka pumili! Kung nag-align ka ng maraming bagay o text frame, tiyaking napili mo silang lahat. Kung isa lang ang napili mong object, iha-align lang ito sa artboard.
Paano bigyang-katwiran ang teksto sa Illustrator?
Mabilis mong mabibigyang-katwiran ang teksto sa pamamagitan ng pagpapalit ng mga opsyon sa talata sa alinman sa apat na Justify opsyon sa panel na Properties > Paragraph .

Iyon lang
Ang pag-alam sa tatlong kapaki-pakinabang na pamamaraang ito upang isentro ang teksto ay dapat na higit pa sa sapat para sa iyong pang-araw-araw na gawaing disenyo. Para lang ipaalala muli sa iyo, palaging kailangang piliin ang iyong text bago mo gawin ang mga susunod na hakbang. Kung ginagamit mo ang Area Type method, dapat mong i-convert muna ang iyong point text 🙂

