ສາລະບານ
Adobe Illustrator ບໍ່ພຽງແຕ່ເຮັດໃຫ້ຮູບພາບ vector ເທົ່ານັ້ນ. ທ່ານສາມາດຈັດການຂໍ້ຄວາມເຊັ່ນດຽວກັນແລະສະບັບໃຫມ່ໄດ້ເຮັດໃຫ້ມັນງ່າຍຂຶ້ນຫຼາຍກ່ວາແຕ່ກ່ອນ. ສ່ວນໃຫຍ່ຂອງການເຮັດວຽກສາມາດເຮັດໄດ້ພຽງແຕ່ສອງສາມຄລິກ!
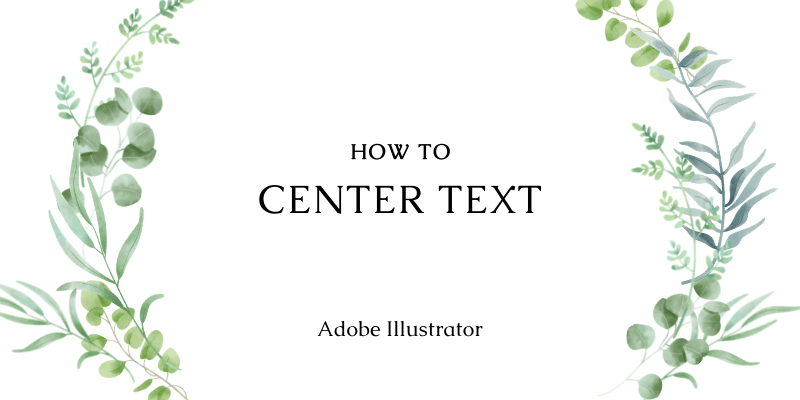
ດ້ວຍຄວາມຊື່ສັດ, ຂ້ອຍເຄີຍສ້າງການອອກແບບທີ່ອີງໃສ່ຂໍ້ຄວາມເປັນສ່ວນໃຫຍ່ໃນ Adobe InDesign, ເພາະວ່າມັນເປັນການຈັດລະບຽບຂໍ້ຄວາມງ່າຍກວ່າຫຼາຍ ແລະ ສະດວກຕໍ່ກັບການຈັດການຂໍ້ຄວາມ. ຄວາມຮີບຮ້ອນຕ້ອງເຮັດວຽກສອງໂຄງການໄປມາເພາະວ່າຂ້ອຍເຮັດວຽກກ່ຽວກັບກາຟິກສ່ວນໃຫຍ່ໃນ Illustrator.
ໂຊກດີ, Illustrator ໄດ້ເຮັດໃຫ້ການຈັດການຂໍ້ຄວາມງ່າຍຂຶ້ນຫຼາຍ ແລະຂ້າພະເຈົ້າສາມາດເຮັດໄດ້ທັງສອງໃນໂຄງການດຽວທີ່ເຮັດໃຫ້ Mac ເກົ່າຂອງຂ້າພະເຈົ້າມີຄວາມສຸກແລະຊ່ວຍປະຢັດເວລາຂ້າພະເຈົ້າ. (ຢ່າເຂົ້າໃຈຜິດ, InDesign ແມ່ນດີຫຼາຍ.)
ຢ່າງໃດກໍ່ຕາມ, ໃນບົດສອນນີ້, ທ່ານຈະໄດ້ຮຽນຮູ້ວິທີວາງຕົວໜັງສືໃນ Adobe Illustrator ໃນສາມວິທີທີ່ແຕກຕ່າງກັນ ແລະບາງຄຳຖາມທີ່ມັກຖາມເລື້ອຍໆກ່ຽວກັບການຈັດຮຽງຂໍ້ຄວາມ.
ມາເບິ່ງກັນເລີຍ!
ສາລະບານ
- 3 ວິທີວາງຂໍ້ຄວາມຢູ່ກາງຕົວໜັງສືໃນ Adobe Illustrator
- 1. ຈັດຮຽງແຜງ
- 2. ຮູບແບບຫຍໍ້ໜ້າ
- 3. ຕົວເລືອກປະເພດພື້ນທີ່
- ຄຳຖາມ?
- ວິທີວາງຂໍ້ຄວາມຢູ່ກາງໜ້າໃນ Illustrator?
- ເປັນຫຍັງການຈັດຮຽງບໍ່ເຮັດວຽກໃນ Illustrator?
- ວິທີແກ້ໄຂຂໍ້ຄວາມໃນ Illustrator?
- ນັ້ນແມ່ນທັງໝົດ
3 ວິທີຈັດກາງຂໍ້ຄວາມໃນ Adobe Illustrator
ມີຫຼາຍວິທີໃນການວາງຂໍ້ຄວາມຢູ່ກາງໃນ Illustrator ຂຶ້ນກັບສິ່ງທີ່ທ່ານ ຕ້ອງການ. ຂ້ອຍຈະໄປຫຼາຍກວ່າສາມວິທີທີ່ໃຊ້ທົ່ວໄປແລະທ່ານສາມາດນໍາໃຊ້ໃຫ້ເຂົາເຈົ້າຢູ່ກາງຂໍ້ຄວາມສັ້ນຫຼືຫຍໍ້ຫນ້າ.
ໝາຍເຫດ: ພາບໜ້າຈໍແມ່ນຖ່າຍຈາກ Adobe Illustrator CC 2021 ລຸ້ນ Mac. Windows ຫຼືຮຸ່ນອື່ນໆອາດຈະແຕກຕ່າງກັນເລັກນ້ອຍ.
1. ຈັດວາງແຜງ
ວິທີນີ້ໃຊ້ໄດ້ດີທີ່ສຸດເມື່ອທ່ານຕ້ອງການວາງຕົວໜັງສືຫຼາຍອັນຢູ່ເຄິ່ງກາງ ຫຼື ຖ້າທ່ານຕ້ອງການວາງຂໍ້ຄວາມຢູ່ເຄິ່ງກາງຂອງ artboard.
<0 ຂັ້ນຕອນ 1:ເລືອກເຟຣມຂໍ້ຄວາມທີ່ທ່ານຕ້ອງການຈັດວາງກາງ.
ທ່ານຄວນຈະເຫັນບາງທາງເລືອກການຈັດຮຽງຢູ່ໃນແຖບ ຄຸນສົມບັດ ຢູ່ເບື້ອງຂວາມື. ຂ້າງຂອງເອກະສານ Ai ຂອງທ່ານ.
ຂັ້ນຕອນທີ 2: ເລືອກ ຈັດໃຫ້ມີການຄັດເລືອກ .

ໝາຍເຫດ: ເມື່ອທ່ານເລືອກພຽງອັນດຽວ, ທ່ານພຽງແຕ່ສາມາດຈັດວາງໃສ່ກະດານ artboard ເທົ່ານັ້ນ. ຕົວເລືອກອື່ນຈະອອກເປັນສີເທົາ.
ຂັ້ນຕອນ 3: ຄລິກ ຈັດຮຽງຕາມແນວນອນ ແລະຂອບຂໍ້ຄວາມທັງສອງຈະຖືກຈັດຮຽງຢູ່ກາງ .


ຫາກທ່ານຕ້ອງການຈັດວາງຂໍ້ຄວາມໃຫ້ຢູ່ເຄິ່ງກາງຂອງ artboard ໄດ້, ໃຫ້ຄລິກໃສ່ທັງ Horizontal Align Center ແລະ Vertical ຈັດຮຽງສູນ.


2. ຮູບແບບຫຍໍ້ໜ້າ
ວິທີທີ່ງ່າຍທີ່ສຸດ ແລະໄວທີ່ສຸດໃນການຈັດວາງຂໍ້ຄວາມຢູ່ກາງແມ່ນໂດຍການຕັ້ງການຈັດຫຍໍ້ໜ້າໃຫ້ຖືກຈັດໃສ່ກາງ.
ຂັ້ນຕອນທີ 1: ເລືອກຂໍ້ຄວາມທີ່ທ່ານຕ້ອງການຕັ້ງໄວ້ກາງ, ແລະໄປທີ່ແຖບຄຸນສົມບັດ, ທ່ານຄວນຈະເຫັນບາງຕົວເລືອກຫຍໍ້ຫນ້າ.

ຂັ້ນຕອນທີ 2: ເລືອກ ຈັດຮຽງສູນ ແລະຂໍ້ຄວາມຂອງທ່ານຄວນຈະຢູ່ກາງ.

ຄໍາແນະນໍາ: ມັນສະແດງໃຫ້ເຫັນ ເປັນວັກທາງເລືອກແຕ່ທ່ານສາມາດເຮັດໄດ້ດ້ວຍຂໍ້ຄວາມສັ້ນເຊັ່ນດຽວກັນປະຕິບັດຕາມຂັ້ນຕອນດຽວກັນ. ພຽງແຕ່ເລືອກຂໍ້ຄວາມແລະຄລິກໃສ່ສູນກາງແລະຂໍ້ຄວາມຂອງທ່ານຈະສະແດງຢູ່ໃນໃຈກາງຂອງປ່ອງຂໍ້ຄວາມໄດ້. ຂໍ້ຄວາມກາງພາຍໃນກ່ອງຂໍ້ຄວາມ, ຖ້າທ່ານຕ້ອງການໃຫ້ວັກຂໍ້ຄວາມຂອງທ່ານເປັນຈຸດກາງ, ທ່ານຕ້ອງໃຊ້ວິທີຫນຶ່ງຂ້າງເທິງເພື່ອເຮັດມັນ.
ຂັ້ນຕອນ 1: ເລືອກກ່ອງຂໍ້ຄວາມທີ່ມີຢູ່ແລ້ວ ຫຼືໃຊ້ເຄື່ອງມືປະເພດເພື່ອເພີ່ມຂໍ້ຄວາມໃນ Illustrator, ແລະໄປທີ່ເມນູດ້ານເທິງ ປະເພດ > ພື້ນທີ່ ພິມຕົວເລືອກ .
ໝາຍເຫດ: ຖ້າທ່ານເພີ່ມ ປະເພດຈຸດ , ທ່ານຈໍາເປັນຕ້ອງປ່ຽນເປັນປະເພດພື້ນທີ່ກ່ອນ, ຖ້າບໍ່ແມ່ນຕົວເລືອກປະເພດພື້ນທີ່ຂອງທ່ານຈະເປັນສີຂີ້ເຖົ່າ.

ຂັ້ນຕອນທີ 2: ຄລິກໃສ່ເມນູເລື່ອນລົງໃນພາກສ່ວນ Align ແລະປ່ຽນທາງເລືອກເປັນ Center .

ໝາຍເຫດ: ຂ້ອຍໄດ້ເພີ່ມໄລຍະຫ່າງຊົດເຊີຍ 25 pt ເພື່ອສະແດງຜົນທີ່ຊັດເຈນກວ່າ, ທ່ານບໍ່ຈຳເປັນຕ້ອງປັບການຕັ້ງຄ່າ Offset ຖ້າເຈົ້າບໍ່ຕ້ອງການມັນສຳລັບການອອກແບບຂອງເຈົ້າ. .

ຄຳຖາມ?
ເພື່ອນນັກອອກແບບຂອງທ່ານໄດ້ຖາມຄຳຖາມເຫຼົ່ານີ້ຢູ່ລຸ່ມນີ້, ເຈົ້າຮູ້ວິທີແກ້ໄຂບໍ?
ວິທີວາງຂໍ້ຄວາມຢູ່ກາງໜ້າໃນ Illustrator?
ວິທີທີ່ໄວທີ່ສຸດແລະຖືກຕ້ອງທີ່ສຸດໃນການເຮັດມັນແມ່ນໂດຍການຈັດຂອບຂໍ້ຄວາມກັບສູນກາງ. ພຽງແຕ່ເລືອກຂໍ້ຄວາມແລ້ວຄລິກທັງແນວນອນ ແລະແນວຕັ້ງ, ແລະຂໍ້ຄວາມຂອງທ່ານຄວນຢູ່ໃນໃຈກາງຂອງໜ້າ. ຫຼືຖ້າທ່ານມັກເຮັດສິ່ງຕ່າງໆດ້ວຍຕົນເອງ, ທ່ານສາມາດເປີດຄູ່ມືສະຫຼາດແລະລາກຂໍ້ຄວາມໄປທີ່ສູນກາງ.
ເປັນຫຍັງການຈັດຮຽງບໍ່ເຮັດວຽກໃນ Illustrator?
ຄຳຕອບຄື, ເຈົ້າບໍ່ໄດ້ເລືອກ! ຖ້າຫາກວ່າທ່ານກໍາລັງຈັດວາງວັດຖຸຫຼາຍຫຼືເຟຣມຂໍ້ຄວາມ, ໃຫ້ແນ່ໃຈວ່າທ່ານໄດ້ເລືອກເອົາທັງຫມົດ. ຖ້າທ່ານມີພຽງແຕ່ຫນຶ່ງວັດຖຸທີ່ເລືອກ, ມັນຈະສອດຄ່ອງກັບ artboard ເທົ່ານັ້ນ.
ວິທີປັບຕົວຂໍ້ຄວາມໃນ Illustrator?
ທ່ານສາມາດປັບຕົວຂໍ້ຄວາມໄດ້ຢ່າງວ່ອງໄວໂດຍການປ່ຽນທາງເລືອກວັກໃດໜຶ່ງໃນສີ່ຕົວເລືອກ ປັບຕົວ ຢູ່ໃນແຖບ ຄຸນສົມບັດ > ວັກ .

ນັ້ນຄືທັງໝົດ
ການຮູ້ສາມວິທີນີ້ທີ່ເປັນປະໂຫຍດໃນການວາງຂໍ້ຄວາມຢູ່ກາງຄວນຈະຫຼາຍກວ່າພຽງພໍສໍາລັບວຽກງານອອກແບບປະຈໍາວັນຂອງທ່ານ. ພຽງແຕ່ເພື່ອເຕືອນທ່ານອີກເທື່ອຫນຶ່ງ, ສະເຫມີຕ້ອງເລືອກຂໍ້ຄວາມຂອງທ່ານກ່ອນທີ່ທ່ານຈະເຮັດຂັ້ນຕອນຕໍ່ໄປ. ຖ້າຫາກວ່າທ່ານກໍາລັງນໍາໃຊ້ວິທີການປະເພດພື້ນທີ່, ທ່ານຕ້ອງໄດ້ປ່ຽນຂໍ້ຄວາມຈຸດຂອງທ່ານທໍາອິດ 🙂

