අන්තර්ගත වගුව
Adobe Illustrator යනු දෛශික ග්රැෆික්ස් සෑදීම සඳහා පමණක් නොවේ. ඔබට පෙළ හැසිරවිය හැකි අතර නව අනුවාදයන් වෙන කවරදාටත් වඩා එය පහසු කර ඇත. බොහෝ කාර්යයන් ක්ලික් කිරීම් කිහිපයකින් කළ හැකිය!
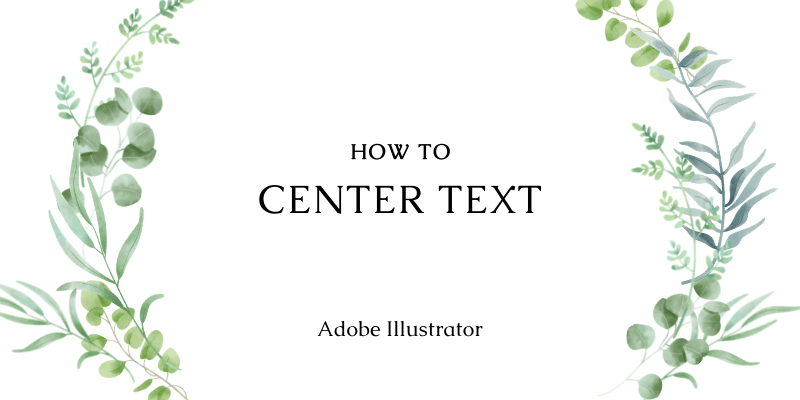
අවංකවම, මම බොහෝ දුරට Adobe InDesign හි පෙළ-පාදක නිර්මාණ නිර්මාණය කිරීමට භාවිතා කළෙමි, මන්ද පෙළ සංවිධිතව තබා ගැනීම සහ පෙළ හැසිරවීම සඳහා පහසු බැවිනි. ඉලස්ට්රේටර් වල වැඩිපුරම ග්රැෆික් වැඩ කරන්නේ මම නිසා වැඩ සටහන් දෙකක එහාට මෙහාට වැඩ කරන්න සිද්ධ වුණා.
වාසනාවකට මෙන්, Illustrator විසින් පෙළ හැසිරවීම වඩාත් පහසු කර ඇති අතර මට එක් වැඩසටහනකින් දෙකම කළ හැකි අතර එය ඇත්තෙන්ම මගේ පැරණි Mac වඩාත් සතුටු කරන අතර මගේ කාලය ඉතිරි කරයි. (මාව වැරදියට තේරුම් ගන්න එපා, InDesign විශිෂ්ටයි.)
කෙසේ වෙතත්, මෙම නිබන්ධනයේදී, ඔබ විවිධ ආකාර තුනකින් Adobe Illustrator හි පෙළ මධ්යගත කරන ආකාරය සහ පෙළ පෙළගැස්ම සම්බන්ධයෙන් පොදුවේ අසන ප්රශ්න කිහිපයක් ඉගෙන ගනු ඇත.
අපි කිමිදෙමු!
පටුන
- 3 Adobe Illustrator හි පෙළ මධ්යගත කිරීමට ක්රම
- 1. පැනලය පෙළගස්වන්න
- 2. ඡේද විලාසය
- 3. Area Type Options
- ප්රශ්න?
- Illustrator හි පිටුවක පෙළ මධ්යගත කරන්නේ කෙසේද?
- Illustrator හි align ක්රියා නොකරන්නේ ඇයි?
- Illustrator හි පෙළ සාධාරණීකරණය කරන්නේ කෙසේද?
- එපමණයි
Adobe Illustrator හි පෙළ මධ්යගත කිරීමට ක්රම 3ක්
ඔබගේ දේ අනුව Illustrator හි පෙළ මැද කිරීමට විවිධ ක්රම තිබේ අවශ්යයි. මම බහුලව භාවිතා වන ක්රම තුනක් සහ යන්නම්ඔබට ඒවා කෙටි පෙළ හෝ ඡේද කේන්ද්රගත කිරීමට භාවිත කළ හැක.
සටහන: Screenshots Adobe Illustrator CC 2021 Mac අනුවාදයෙන් ලබාගෙන ඇත. වින්ඩෝස් හෝ වෙනත් අනුවාද තරමක් වෙනස් ලෙස පෙනෙනු ඇත.
1. පෙළගස්වන්න පැනලය
ඔබට පෙළ රාමු කිහිපයක් මධ්යගත කිරීමට අවශ්ය විට හෝ ඔබට කලා පුවරුවේ මැද පෙළ තැබීමට අවශ්ය නම් මෙම ක්රමය වඩාත් හොඳින් ක්රියා කරයි.
පියවර 1: ඔබට මධ්යගත කිරීමට අවශ්ය පෙළ රාමු තෝරන්න.

ඔබට දකුණු පස ඇති ප්රොපටීස් පැනලයේ පෙළගැස්වීමේ විකල්ප කිහිපයක් දැකිය යුතුය. ඔබගේ Ai ලේඛනයේ පැත්ත.
පියවර 2: තේරීම වෙත පෙළගස්වන්න තෝරන්න.

සටහන: ඔබට එක් තේරීමක් පමණක් ඇති විට, ඔබට පෙළගැස්විය හැක්කේ කලා පුවරුවට පමණි. අනෙකුත් විකල්ප අළු පැහැයෙන් ඉවත් වනු ඇත.
පියවර 3: ක්ලික් කරන්න තිරස් පෙළගස්වන මධ්යස්ථානය සහ පෙළ රාමු දෙකම මැදට පෙළගස්වනු ඇත .


ඔබට කලා පුවරුවේ මැදට පෙළ පෙළගැස්වීමට අවශ්ය නම්, තිරස් පෙළගස්වන මධ්යස්ථානය සහ සිරස් යන දෙකම ක්ලික් කරන්න මධ්යස්ථානය පෙළගස්වන්න.


2. ඡේද විලාසය
පෙළ මධ්යගත කිරීමට පහසුම ක්රමය සහ ඉක්මන්ම ක්රමය වන්නේ ඡේද පෙළගැස්ම මධ්යයට පෙළගස්වීමයි.
පියවර 1: ඔබට මධ්යගත කිරීමට අවශ්ය පෙළ තෝරන්න, සහ ගුණාංග පැනලය වෙත යන්න, ඔබට ඡේද විකල්ප කිහිපයක් දැකිය යුතුය.

පියවර 2: Alinn Center තෝරන්න සහ ඔබේ පෙළ කේන්ද්රගත විය යුතුය.

ඉඟි: එය පෙන්වයි ඡේදය ලෙසවිකල්ප නමුත් ඔබට එය කෙටි පෙළ සමඟ කළ හැකි අතර එම පියවර අනුගමනය කරන්න. සරලව පෙළ තෝරා Align Center ක්ලික් කරන්න, එවිට ඔබේ පෙළ පෙළ කොටුවේ මැද පෙන්වයි.

3. Area Type Options
මෙම ක්රමය භාවිතා කිරීමෙන් ඔබට පෙළ රාමු පෙට්ටිය තුළ ඇති මැද පෙළ, ඔබට ඔබේ පෙළ ඡේද කේන්ද්රගත කිරීමට අවශ්ය නම්, එය කිරීමට ඔබට ඉහත ක්රමවලින් එකක් භාවිතා කළ යුතුය.
පියවර 1: පවතින පෙළ කොටුව තෝරන්න හෝ Illustrator හි පෙළ එක් කිරීමට Type Tool භාවිතා කරන්න, සහ ඉහළ මෙනුව වෙත යන්න Type > Area ටයිප් විකල්ප .
සටහන: ඔබ ලක්ෂ්ය වර්ගය එක් කළේ නම්, ඔබ එය ප්රථමයෙන් ප්රදේශ වර්ගයට පරිවර්තනය කළ යුතුය, එසේ නොවේ නම් ඔබේ ප්රදේශ වර්ග විකල්ප අළු පැහැයක් ගනී.

පියවර 2: Align කොටසේ පතන මෙනුව මත ක්ලික් කර විකල්පය Center ලෙස වෙනස් කරන්න. .

සටහන: මම වඩාත් පැහැදිලි ප්රතිඵලයක් පෙන්වීමට pt 25 ඕෆ්සෙට් පරතරය එක් කර ඇත, ඔබට එය ඔබේ නිර්මාණය සඳහා අවශ්ය නැතිනම් Offset සැකසීම් සකස් කිරීමට අවශ්ය නැත. .

ප්රශ්නද?
ඔබේ සෙසු නිර්මාණකරුවන් ද මෙම ප්රශ්න පහතින් විමසා ඇත, ඔබ විසඳුම් දන්නවාද?
Illustrator හි පිටුවක පෙළ මධ්යගත කරන්නේ කෙසේද?
එය කිරීමට ඉක්මන්ම සහ නිවැරදිම ක්රමය වන්නේ පෙළ රාමුව මැදට පෙළගැස්වීමයි. සරලව පෙළ තෝරා තිරස් සහ සිරස් පෙළගස්වන මධ්යස්ථානය යන දෙකම ක්ලික් කරන්න, එවිට ඔබේ පෙළ පිටු මධ්යයේ තිබිය යුතුය. නැතහොත් ඔබ කිරීමට කැමති නම්දේවල් අතින්, ඔබට ස්මාර්ට් මාර්ගෝපදේශය සක්රිය කර පෙළ මැදට ඇදගෙන යා හැක.
Illustrator හි align ක්රියා නොකරන්නේ ඇයි?
පිළිතුර නම්, ඔබ තෝරා ගැනීමක් සිදු නොකළ බවයි! ඔබ බහු වස්තු හෝ පෙළ රාමු පෙළගස්වන්නේ නම්, ඔබ ඒවා සියල්ලම තෝරාගෙන ඇති බවට වග බලා ගන්න. ඔබ තෝරාගෙන ඇත්තේ එක් වස්තුවක් පමණක් නම්, එය පෙළගස්වන්නේ කලා පුවරුවට පමණි.
Illustrator හි පෙළ සාධාරණීකරණය කරන්නේ කෙසේද?
ප්රොපටීස් > ඡේදය පැනලයේ ඇති සාධාරණ විකල්ප හතරෙන් ඕනෑම එකකට ඡේද විකල්ප වෙනස් කිරීමෙන් ඔබට ඉක්මනින් පෙළ සාධාරණීකරණය කළ හැක.

එපමණයි
පෙළ කේන්ද්ර කර ගැනීමට මෙම ප්රයෝජනවත් ක්රම තුන දැන ගැනීම ඔබේ දෛනික නිර්මාණ කාර්යය සඳහා ප්රමාණවත් තරම් වැඩි විය යුතුය. ඔබට නැවත මතක් කිරීමට, ඔබ ඊළඟ පියවර කිරීමට පෙර සෑම විටම ඔබේ පෙළ තෝරාගත යුතුය. ඔබ Area Type ක්රමය භාවිතා කරන්නේ නම්, ඔබ පළමුව ඔබේ ලක්ෂ්ය පෙළ පරිවර්තනය කළ යුතුය 🙂

