မာတိကာ
Adobe Illustrator သည် vector graphic ပြုလုပ်ရန်အတွက်သာ မဟုတ်ပါ။ သင်သည် စာသားကိုလည်း စီမံခန့်ခွဲနိုင်ပြီး ဗားရှင်းအသစ်များသည် ယခင်ကထက် ပိုမိုလွယ်ကူစေသည်။ အလုပ်အများစုကို ကလစ်အနည်းငယ်ဖြင့် ပြီးနိုင်သည် ။
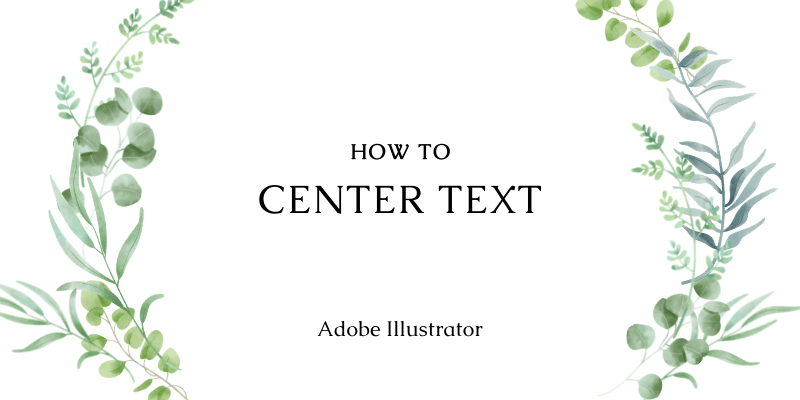
ရိုးရိုးသားသားပြောရရင်၊ Adobe InDesign မှာ အများအားဖြင့် စာသားအခြေခံတဲ့ ဒီဇိုင်းတွေကို ဖန်တီးထားတယ်၊ ဘာကြောင့်လဲဆိုတော့ စာသားတွေကို စုစည်းထားရတာ ပိုလွယ်ကူပြီး စာသားခြယ်လှယ်မှုအတွက် အဆင်ပြေတာကြောင့်ပါ။ ကျွန်တော်က Illustrator မှာ ဂရပ်ဖစ်အလုပ်အများစုကို လုပ်တာကြောင့် ပရိုဂရမ်နှစ်ခုမှာ အပြန်ပြန်အလှန်လှန်လုပ်ရတဲ့ အလုပ်ဖြစ်ပါတယ်။
ကံကောင်းစွာဖြင့်၊ Illustrator သည် စာသားခြယ်လှယ်ခြင်းကို ပိုမိုလွယ်ကူစေခဲ့ပြီး ကျွန်ုပ်၏ Mac အဟောင်းကို အမှန်တကယ် ပျော်ရွှင်စေပြီး အချိန်ကုန်သက်သာစေသည့် ပရိုဂရမ်တစ်ခုတွင် နှစ်ခုလုံးကို ကျွန်ုပ်လုပ်နိုင်ခဲ့သည်။ (ကျွန်တော့ကို အထင်မလွဲပါနဲ့ InDesign က အရမ်းကောင်းပါတယ်။)
ဘာပဲဖြစ်ဖြစ်၊ ဒီသင်ခန်းစာမှာတော့ Adobe Illustrator မှာ စာသားကို မတူညီတဲ့ နည်းလမ်းသုံးမျိုးနဲ့ အလယ်ဗဟိုပြုနည်းနဲ့ စာသားချိန်ညှိခြင်းနဲ့ သက်ဆိုင်တဲ့ မကြာခဏမေးလေ့ရှိတဲ့ မေးခွန်းအချို့ကို သင်လေ့လာသွားမှာဖြစ်ပါတယ်။
ငုပ်ကြစို့။
မာတိကာ
- Adobe Illustrator တွင် စာသားကို ဗဟိုပြုရန် နည်းလမ်း ၃ ခု
- ၁။ အကန့်ကိုညှိပါ
- ၂။ စာပိုဒ်ပုံစံ
- ၃။ ဧရိယာအမျိုးအစား ရွေးချယ်စရာများ
- မေးခွန်းများ။
- Illustrator ရှိ စာမျက်နှာတစ်ခုပေါ်ရှိ စာသားကို အလယ်ဗဟိုတွင် မည်သို့ပြုလုပ်ရမည်နည်း။
- Illustrator တွင် အဘယ်ကြောင့် ချိန်ညှိခြင်းသည် အလုပ်မဖြစ်သနည်း။
- Illustrator တွင် စာသားကို တရားမျှတအောင် မည်သို့ပြုလုပ်မည်နည်း။
- ဒါပါပဲ
Adobe Illustrator တွင် စာသားကိုဗဟိုပြုရန် နည်းလမ်း 3 ခု
သင်အသုံးပြုသည့်အပေါ်မူတည်၍ Illustrator တွင် စာသားဗဟိုပြုရန် နည်းလမ်းများစွာရှိသည်။ လိုပါတယ်။ အသုံးများတဲ့ နည်းလမ်းသုံးမျိုးနဲ့ ပြောပြပါမယ်။တိုတောင်းသော စာသား သို့မဟုတ် စာပိုဒ်များကို ဗဟိုပြုရန် ၎င်းတို့ကို အသုံးပြုနိုင်သည်။
မှတ်ချက်- ဖန်သားပြင်ဓာတ်ပုံများကို Adobe Illustrator CC 2021 Mac ဗားရှင်းမှ ယူပါသည်။ Windows သို့မဟုတ် အခြားဗားရှင်းများသည် အနည်းငယ်ကွဲပြားပုံရသည်။
1. အကန့်ကို ညှိပါ
ဤနည်းလမ်းသည် စာသားဘောင်များစွာကို အလယ်ဗဟိုတွင်ထားလိုပါက သို့မဟုတ် artboard ၏အလယ်တွင် စာသားထားလိုပါက ဤနည်းလမ်းသည် အကောင်းဆုံးဖြစ်သည်။
အဆင့် 1: အလယ်တန်းညှိလိုသော စာသားဘောင်များကို ရွေးပါ။

ညာဘက်ခြမ်းရှိ Properties အကန့်တွင် ချိန်ညှိမှုရွေးချယ်စရာအချို့ကို တွေ့ရပါမည်။ မင်းရဲ့ Ai စာရွက်စာတမ်းရဲ့ တစ်ဖက်။
အဆင့် 2: ရွေးပါ ရွေးချယ်မှုသို့ ညှိပါ ။

မှတ်ချက်- သင့်တွင် ရွေးချယ်မှုတစ်ခုသာရှိသောအခါ၊ သင်သည် artboard သို့သာ ချိန်ညှိနိုင်သည်။ အခြားရွေးချယ်စရာများ မီးခိုးရောင်ပေါ်ပါမည်။
အဆင့် 3- ကလစ်နှိပ်ပါ အလျားလိုက်ညှိစင်တာ ပြီးလျှင် စာသားဘောင်နှစ်ခုစလုံးသည် အလယ်ဗဟိုသို့ ညှိပေးမည် ။


သင်သည် စာသားကို artboard ၏အလယ်ဗဟိုသို့ ချိန်ညှိလိုပါက Horizontal Align Center နှင့် ဒေါင်လိုက် နှစ်ခုလုံးကို နှိပ်ပါ။ စင်တာကို ညှိပါ။


2. စာပိုဒ်ပုံစံ
စာသားကို ဗဟိုပြုရန် အလွယ်ဆုံးနှင့် အမြန်ဆန်ဆုံးနည်းလမ်းမှာ စာပိုဒ်ချိန်ညှိခြင်းကို Align Center သို့သတ်မှတ်ခြင်းဖြင့် စာပိုဒ်ချိန်ညှိခြင်းဖြစ်ပါသည်။
အဆင့် 1: သင်ဗဟိုပြုလိုသော စာသားကိုရွေးချယ်ပါ၊ ပြီးပြည့်စုံမှုဘောင်သို့သွားပါ၊ စာပိုဒ်ရွေးချယ်စရာအချို့ကို သင်တွေ့ရပါမည်။

အဆင့် 2- Align Center ကို ရွေးပြီး သင့်စာသားကို ဗဟိုပြုထားသင့်ပါသည်။

အကြံပြုချက်များ- ၎င်းသည် ပြသည် စာပိုဒ်အဖြစ်ရွေးချယ်စရာများ ဖြစ်သော်လည်း တူညီသော အဆင့်ကို လိုက်၍ စာသားအတိုဖြင့် ပြုလုပ်နိုင်သည်။ စာသားကို ရိုးရှင်းစွာရွေးချယ်ပြီး Align Center ကိုနှိပ်လိုက်သည်နှင့် သင့်စာသားသည် စာသားအကွက်၏ အလယ်တွင် ပြလိမ့်မည်။

3. Area Type Options
ဤနည်းလမ်းကို အသုံးပြုခြင်းဖြင့် သင့်အား ခွင့်ပြုနိုင်သည် စာသားဘောင်ဘောက်စ်အတွင်း အလယ်စာသား၊ သင့်စာသားစာပိုဒ်များကို ဗဟိုပြုလိုပါက၊ ၎င်းကိုပြုလုပ်ရန် အထက်ဖော်ပြပါနည်းလမ်းများထဲမှ တစ်ခုကို အသုံးပြုရပါမည်။
အဆင့် 1: ရှိပြီးသား စာသားအကွက်ကို ရွေးပါ သို့မဟုတ် Illustrator တွင် စာသားထည့်ရန် Type Tool ကို အသုံးပြုကာ ထိပ်တန်းမီနူးသို့ သွားပါ အမျိုးအစား > ဧရိယာ ရွေးချယ်စရာများ ဟု ရိုက်ထည့်ပါ။
မှတ်ချက်- သင်သည် အမှတ်အမျိုးအစား ကို ထည့်ပါက၊ ၎င်းကို ဧရိယာ အမျိုးအစားသို့ ဦးစွာ ပြောင်းရန် လိုအပ်သည်၊ အကယ်၍ သင်၏ ဧရိယာ အမျိုးအစား ရွေးချယ်မှုများသည် မီးခိုးရောင် ဖြစ်သွားပါမည်။

အဆင့် 2: Align ကဏ္ဍရှိ drop-down menu ကို နှိပ်ပြီး ရွေးချယ်ခွင့်ကို Center သို့ပြောင်းပါ။ .

မှတ်ချက်- ပိုမိုသိသာထင်ရှားသောရလဒ်ကိုပြသရန် 25 pt offset အကွာအဝေးကိုထည့်သွင်းထားပါသည်၊ သင့်ဒီဇိုင်းအတွက် ၎င်းကိုမလိုအပ်ပါက Offset ဆက်တင်များကို ချိန်ညှိရန်မလိုအပ်ပါ။ .

မေးခွန်းများ။
သင်၏ ဒီဇိုင်နာများသည် အောက်တွင် ဤမေးခွန်းများကို မေးခဲ့သည်၊ ဖြေရှင်းနည်းများကို သင်သိပါသလား။
Illustrator ရှိ စာမျက်နှာတစ်ခုပေါ်ရှိ စာသားကို မည်သို့ဗဟိုပြုရမည်နည်း။
၎င်းကိုပြုလုပ်ရန် အမြန်ဆန်ဆုံးနှင့် အတိကျဆုံးနည်းလမ်းမှာ စာသားဘောင်ကို ဗဟိုသို့ ချိန်ညှိခြင်းဖြင့် ဖြစ်သည်။ စာသားကို ရိုးရှင်းစွာ ရွေးချယ်ပြီး အလျားလိုက် နှင့် ဒေါင်လိုက် ညှိစင်တာ နှစ်ခုလုံးကို နှိပ်ပါ၊ သင်၏ စာသားသည် စာမျက်နှာ အလယ်တွင် ရှိနေသင့်ပါသည်။ ဒါမှမဟုတ် လုပ်ချင်ရင် လုပ်ပါ။အရာများကို ကိုယ်တိုင်၊ သင်သည် စမတ်လမ်းညွှန်ကိုဖွင့်ပြီး စာသားကို ဗဟိုသို့ ဆွဲယူနိုင်သည်။
Illustrator တွင် align သည် အဘယ်ကြောင့် အလုပ်မဖြစ်သနည်း။
အဖြေမှာ သင်ရွေးချယ်မှု မပြုလုပ်ခဲ့ပါ။ အရာဝတ္ထုများစွာ သို့မဟုတ် စာသားဘောင်များကို ချိန်ညှိနေပါက ၎င်းတို့အားလုံးကို သင်ရွေးချယ်ထားကြောင်း သေချာပါစေ။ သင့်တွင် အရာဝတ္ထုတစ်ခုသာ ရွေးထားလျှင် ၎င်းသည် artboard နှင့်သာ ချိန်ညှိမည်ဖြစ်သည်။
Illustrator တွင် စာသားကို မျှတအောင် မည်သို့ပြုလုပ်ရမည်နည်း။
Properties > Paragraph panel ပေါ်ရှိ ရွေးစရာလေးခုထဲမှ တစ်ခုခုသို့ စာပိုဒ်ရွေးချယ်မှုများကို ပြောင်းလဲခြင်းဖြင့် သင်သည် စာသားကို လျင်မြန်စွာ မျှတစေနိုင်သည်။

ဒါပါပဲ
ဤအသုံးဝင်သောနည်းလမ်းသုံးမျိုးကို သိခြင်းသည် သင့်နေ့စဉ်ဒီဇိုင်းအလုပ်အတွက် လုံလောက်သည်ထက် ပိုသင့်သည်။ သင့်အား ထပ်မံသတိပေးရန်အတွက် နောက်အဆင့်များမလုပ်ဆောင်မီ သင့်စာသားကို အမြဲရွေးချယ်ရပါမည်။ အကယ်၍ သင်သည် Area Type နည်းလမ်းကိုအသုံးပြုနေပါက၊ သင်သည် သင်၏အမှတ်စာသားကို ဦးစွာပြောင်းရပါမည် 🙂

