Агуулгын хүснэгт
Adobe Illustrator нь зөвхөн вектор график бүтээхэд зориулагдаагүй. Та мөн текстийг удирдах боломжтой бөгөөд шинэ хувилбарууд нь үүнийг урьд өмнөхөөсөө хамаагүй хялбар болгосон. Ихэнх ажлыг хэдхэн товшилтоор хийж болно!
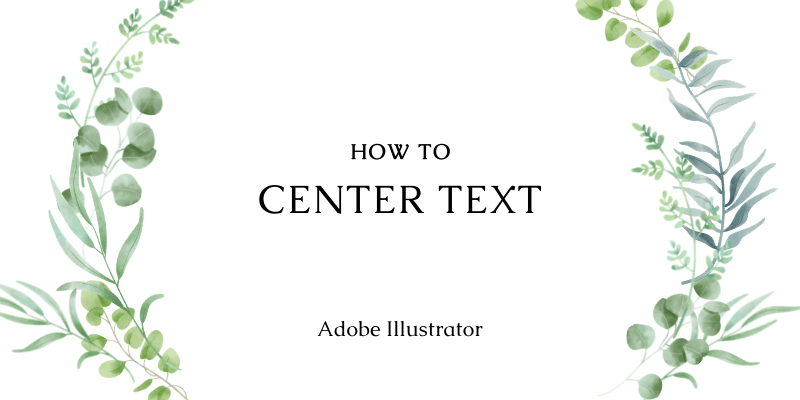
Үнэнийг хэлэхэд, би ихэвчлэн Adobe InDesign дээр текстэд суурилсан загвар бүтээдэг байсан, учир нь текстийг эмх цэгцтэй байлгах нь илүү хялбар бөгөөд текст боловсруулахад тохиромжтой. Би ихэнх графикийн ажлыг Illustrator дээр хийдэг болохоор нааш цааш хоёр програм дээр ажиллах шаардлагатай болсон.
Аз болоход Illustrator программ нь текст засварлах ажлыг илүү хялбар болгосон бөгөөд би хоёуланг нь нэг программ дээр хийх боломжтой болсон нь хуучин Mac-аа үнэхээр баярлуулж, цагийг хэмнэдэг. (Намайг битгий буруугаар ойлгоорой, InDesign бол гайхалтай.)
Ямартай ч энэ заавар дээр та Adobe Illustrator дээр гурван өөр аргаар текстийг хэрхэн голлуулах, мөн текстийн зэрэгцүүлэхтэй холбоотой түгээмэл асуудаг асуултуудыг сурах болно.
Одоо орцгооё!
Агуулгын хүснэгт
- 3 Adobe Illustrator программ дээр Текстийг төвлөрүүлэх арга
- 1. Самбарыг зэрэгцүүлэх
- 2. Догол мөрний хэв маяг
- 3. Талбайн төрлийн сонголтууд
- Асуулт?
- Illustrator дээр текстийг хуудасны хэрхэн голлуулах вэ?
- Яагаад Illustrator дээр align ажиллахгүй байна вэ?
- Illustrator дээр текстийг хэрхэн зөвтгөх вэ?
- Тийм л байна
Adobe Illustrator дээр текстийг голлуулах 3 арга
Та юу хийхээс шалтгаалаад Illustrator дээр текстийг голлуулах олон арга байдаг. хэрэгтэй. Би түгээмэл хэрэглэгддэг гурван аргыг авч үзэх болнота тэдгээрийг богино текст эсвэл догол мөрийг голлоход ашиглаж болно.
Тэмдэглэл: Дэлгэцийн агшинг Adobe Illustrator CC 2021 Mac хувилбараас авсан болно. Windows болон бусад хувилбарууд арай өөр харагдаж магадгүй.
1. Самбарыг зэрэгцүүлэх
Энэ арга нь олон текст хүрээг голлуулах эсвэл текстийг зургийн самбарын төвд байрлуулахыг хүсвэл хамгийн сайн ажилладаг.
Алхам 1: Голд зэрэгцүүлэхийг хүсэж буй текстийн хүрээгээ сонгоно уу.

Та баруун талын Properties самбар дээр зэрэгцүүлэх зарим сонголтыг харах ёстой. таны Ai баримт бичгийн тал.
2-р алхам: Сонголт руу зэрэгцүүлэх -ийг сонгоно уу.

Тэмдэглэл: Танд зөвхөн нэг сонголт байгаа тохиолдолд та зөвхөн зургийн самбарт зэрэгцүүлэх боломжтой. Бусад сонголтууд саарал өнгөтэй болно.
Алхам 3: Хэвтээ зэрэгцүүлэх төв -г товшвол текстийн хүрээ хоёулаа төвд зэрэгцэнэ .


Хэрэв та текстийг зургийн самбарын төвд зэрэгцүүлэхийг хүсвэл Хэвтээ зэрэгцүүлэх төв болон Босоо дээр дарна уу. Төвийг тэгшлэх.


2. Догол мөрний хэв маяг
Текстийг голлуулах хамгийн хялбар бөгөөд хурдан арга бол параграфын зэрэгцүүлэлтийг Төвд зэрэгцүүлэх явдал юм.
1-р алхам: Голлуулахыг хүсч буй текстээ сонгоод Properties самбар руу очвол зарим догол мөрийн сонголтууд гарч ирнэ.

2-р алхам: Төвд зэрэгцүүлэх гэснийг сонгоод текстээ голлуул.

Зөвлөмж: Энэ нь харуулж байна. догол мөр болгонсонголтууд боловч та үүнийг ижил алхамыг дагаж богино текстээр хийж болно. Текстийг сонгоод, "Төвийг зэрэгцүүлэх" дээр дарахад таны текст текстийн хайрцгийн голд гарч ирнэ.

3. Талбайн төрлийн сонголтууд
Энэ аргыг ашигласнаар та Хэрэв та текстийн догол мөрийг голд байрлуулахыг хүсвэл дээрх аргуудын аль нэгийг ашиглах хэрэгтэй.
Алхам 1: Одоо байгаа текстийн хайрцгийг сонгоод эсвэл Type Tool ашиглан Illustrator дээр текст нэмж, дээд цэс рүү очно уу Төрөл > Талбай Сонголтуудыг бичнэ үү .
Тэмдэглэл: Хэрэв та цэгний төрөл нэмсэн бол эхлээд бүсийн төрөл рүү хөрвүүлэх хэрэгтэй, хэрэв үгүй бол таны бүсийн төрөл саарал өнгөтэй болно.

Алхам 2: Зохицуулах хэсгийн унадаг цэсийг товшоод Төв болгож сонголтыг өөрчил. .

Тэмдэглэл: Би илүү тодорхой үр дүнг харуулахын тулд 25 pt офсет хоорондын зай нэмсэн. Хэрэв та дизайндаа шаардлагагүй бол Offset тохиргоог өөрчлөх шаардлагагүй. .

Асуулт уу?
Танай дизайнерууд мөн доороос эдгээр асуултуудыг асуусан, та шийдлүүдийг мэдэх үү?
Illustrator дээр текстийг хуудсан дээр хэрхэн голлуулах вэ?
Үүнийг хийх хамгийн хурдан бөгөөд зөв арга бол текстийн хүрээг голд нь зэрэгцүүлэх явдал юм. Текстийг сонгоод хэвтээ болон босоо зэрэглэлийн төвийг хоёуланг нь товшоод, таны текст хуудасны төвд байх ёстой. Эсвэл хийх дуртай болХэрэв та ухаалаг гарын авлагыг асааж, текстийг төв рүү чирж болно.
Align яагаад Illustrator дээр ажиллахгүй байна вэ?
Хариулт нь та сонголт хийгээгүй! Хэрэв та олон объект эсвэл текст хүрээг зэрэгцүүлж байгаа бол бүгдийг нь сонгосон эсэхээ шалгаарай. Хэрэв танд зөвхөн нэг объект сонгогдсон бол энэ нь зөвхөн ажлын самбарт зэрэгцэнэ.
Illustrator дээр текстийг хэрхэн зөвтгөх вэ?
Та догол мөрийн сонголтыг Properties > Параграф самбар дээрх дөрвөн Зөвшөөрөх сонголтын аль нэгээр нь сольж текстийг хурдан зөвтгөж болно.

Энэ бүгд
Текстийг голлох гурван ашигтай аргыг мэдэх нь таны өдөр тутмын дизайны ажилд хангалттай байх болно. Дахин сануулахын тулд та дараагийн алхмуудыг хийхээсээ өмнө текстээ сонгох хэрэгтэй. Хэрэв та талбайн төрөл аргыг ашиглаж байгаа бол эхлээд цэгийн текстээ хөрвүүлэх ёстой 🙂

