ສາລະບານ
ເຄື່ອງມືສໍເປັນໜຶ່ງໃນເຄື່ອງມືທີ່ເຊື່ອງໄວ້ໃນ Illustrator ທີ່ທ່ານສາມາດຊອກຫາຢູ່ໃນແຖບດຽວກັນກັບເຄື່ອງມື paintbrush. ມີຫຼາຍເຄື່ອງມືໃນ Adobe Illustrator, ແລະແຖບເຄື່ອງມືພຽງແຕ່ສາມາດສະແດງຈໍານວນຈໍາກັດຂອງເຄື່ອງມື.
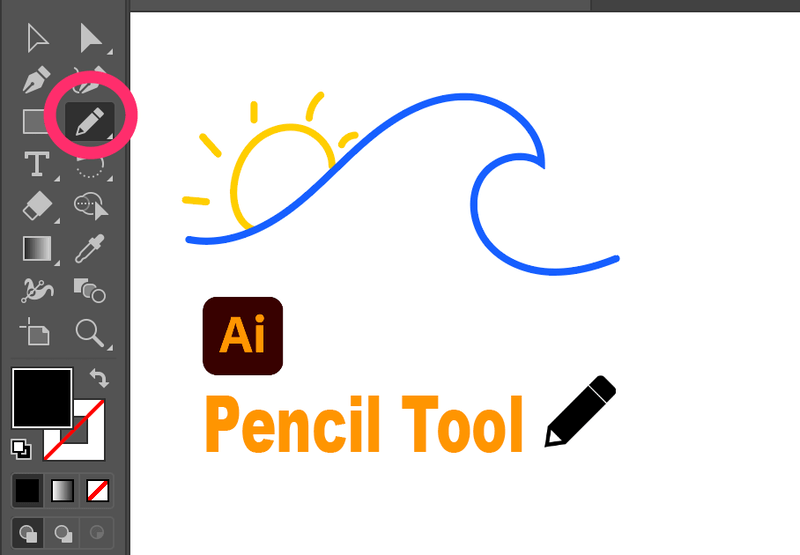
ພາບໜ້າຈໍຈາກລຸ້ນ CC 2021
ໃນຖານະນັກອອກແບບກຣາຟິກເອງ, ບາງຄັ້ງຂ້ອຍຫຼົງທາງໃນການຄົ້ນຫາເຄື່ອງມື ໂດຍສະເພາະເມື່ອມັນບໍ່ໄດ້ສະແດງຢູ່ໃນແຖບເຄື່ອງມື. ນັ້ນແມ່ນເຫດຜົນທີ່ຂ້ອຍສະເຫມີຈັດເຄື່ອງມືທີ່ຂ້ອຍໃຊ້ໃນແຖບເຄື່ອງມືຕາມປົກກະຕິ, ແລະເຄື່ອງມື pencil ແນ່ນອນເປັນເຄື່ອງມືທີ່ຂ້ອຍໃຊ້ຫຼາຍເມື່ອຂ້ອຍເຮັດວຽກກ່ຽວກັບ Illustrations.
ໃນບົດຄວາມນີ້, ທ່ານຈະໄດ້ຮຽນຮູ້ບ່ອນທີ່ຈະຊອກຫາ pencil. ເຄື່ອງມືແລະວິທີການຕັ້ງມັນຂຶ້ນໃນນາທີ. ແລະຖ້າທ່ານເປັນຄົນໃຫມ່ໃນ Adobe Illustrator, ທ່ານຍັງສາມາດເບິ່ງຄໍາແນະນໍາຂັ້ນຕອນງ່າຍໆຂອງຂ້ອຍກ່ຽວກັບວິທີການໃຊ້ເຄື່ອງມື pencil.
ພ້ອມແລ້ວບໍ? ມາເບິ່ງກັນເລີຍ
ເຄື່ອງມື Pencil ແມ່ນຫຍັງ?
ເຄື່ອງມື ສໍ ຖືກນໍາໃຊ້ສໍາລັບການແຕ້ມເສັ້ນເສັ້ນທາງຟຣີ, ຄືກັບວ່າທ່ານກໍາລັງໃຊ້ສໍຕົວຈິງເພື່ອແຕ້ມໃສ່ເຈ້ຍ. ມັນໃຫ້ສິດເສລີພາບແກ່ເຈົ້າໃນການແຕ້ມອັນໃດກໍໄດ້ຕາມທີ່ເຈົ້າຕ້ອງການທາງດິຈິຕອລ ແຕ່ຍັງຄົງມີລົດຊາດຕົວຈິງເລັກນ້ອຍ.
ເຈົ້າສາມາດນຳໃຊ້ເຄື່ອງມື Pencil ເພື່ອຕິດຕາມ ແລະສ້າງໄດ້ເລື້ອຍໆ. ເມື່ອເຈົ້າຖືກຫ້ອຍຂອງມັນ, ເຈົ້າຈະຮັກມັນ. ມັນຄ້າຍຄືກັບການແຕ້ມດ້ວຍມື, ແຕ່ໃນເວລາດຽວກັນ, ມັນມີຈຸດສະມໍທີ່ຊ່ວຍໃຫ້ທ່ານສາມາດເຂົ້າຮ່ວມສາຍຫຼືລຶບເສັ້ນໄດ້ງ່າຍ.
ນອກຈາກນັ້ນ, ທ່ານສາມາດປັບຄວາມລຽບ ແລະຄວາມຖືກຕ້ອງຂອງເສັ້ນສໍຂອງທ່ານ, ປ່ຽນສີ, ແລະອື່ນໆ.
ການຕັ້ງຄ່າດ່ວນຂອງເຄື່ອງມື Pencil
ກ່ອນອື່ນຫມົດ, ທ່ານຈໍາເປັນຕ້ອງຊອກຫາເຄື່ອງມື Pencil.
ໂດຍປົກກະຕິແລ້ວ, ໃນ Adobe Illustrator ເວີຊັນຫລ້າສຸດ (ຂ້າພະເຈົ້າໃນປັດຈຸບັນ ໂດຍໃຊ້ CC 2021), ເຄື່ອງມື Pencil ຢູ່ໃນແຖບດຽວກັນກັບເຄື່ອງມື Paintbrush.

ຖ້າບໍ່, ທ່ານສາມາດເພີ່ມມັນຈາກແຖບເຄື່ອງມືແກ້ໄຂຢູ່ລຸ່ມສຸດຂອງແຖບເຄື່ອງມື. ນີ້ແມ່ນວິທີເຮັດມັນ.
ຂັ້ນຕອນ 1: ຄລິກ ແຖບເຄື່ອງມືແກ້ໄຂ .

ຂັ້ນຕອນ 2: ຊອກຫາ ເຄື່ອງມື Pencil ພາຍໃຕ້ໝວດໝູ່ Draw .

ຂັ້ນຕອນ 3: ຄລິກແລ້ວລາກເຄື່ອງມື Pencil ໄປບ່ອນໃດກໍໄດ້ທີ່ທ່ານຕ້ອງການໃນແຖບເຄື່ອງມື.
ເຈົ້າໄປ!
ຫຼື, ທາງລັດແມ່ນງ່າຍກວ່າສະເໝີ. ທາງລັດສຳລັບເຄື່ອງມືສໍແມ່ນ ຄຳສັ່ງ N ໃນ Mac, Control N ໃນ Windows.
ດັ່ງທີ່ຂ້າພະເຈົ້າໄດ້ກ່າວມາຂ້າງເທິງນີ້, ທ່ານສາມາດປັບຄູ່ຂອງ ຕົວເລືອກເຄື່ອງມື Pencil .
ຄລິກສອງເທື່ອທີ່ໄອຄອນເຄື່ອງມື Pencil ໃນແຖບເຄື່ອງມື. ປ່ອງຢ້ຽມການຕັ້ງຄ່າຄວນຈະປາກົດຂຶ້ນແລະທ່ານສາມາດປັບ pencil ໂດຍອີງໃສ່ຄວາມຕ້ອງການຂອງທ່ານ.

ໃຊ້ມັນແນວໃດ? (ການສອນດ່ວນ)
ເຄື່ອງມື Pencil ແມ່ນໃຊ້ງ່າຍ, ແຕ່ມີບາງເຄັດລັບທີ່ທ່ານຄວນຮູ້. ຂໍໃຫ້ເບິ່ງການສາທິດງ່າຍດາຍ.
ຂັ້ນຕອນ 1: ເລືອກ ເຄື່ອງມືສໍ . ສັງເກດເຫັນວ່າມີດາວຢູ່ຂ້າງສໍ, ນີ້ຫມາຍຄວາມວ່າມັນເປັນເສັ້ນທາງໃຫມ່.

ຂັ້ນຕອນ 2: ຄລິກ ແລະ ແຕ້ມເສັ້ນທາງ. ທ່ານຈະເຫັນຈຸດສະມໍຫຼາຍເມື່ອທ່ານປ່ອຍຄຼິກ.

ຂັ້ນຕອນ 3: ຄລິກທີ່ຈຸດຍຶດສຸດທ້າຍຂອງເສັ້ນທາງ ແລະແຕ້ມຖ້າທ່ານຕ້ອງການສືບຕໍ່ແຕ້ມຢູ່ໃນເສັ້ນທາງດຽວກັນ. ໃນກໍລະນີນີ້, ຂ້າພະເຈົ້າສືບຕໍ່ແຕ້ມຈາກຈຸດເລີ່ມຕົ້ນ.

ຫຼືທ່ານສາມາດເລີ່ມຕົ້ນເສັ້ນທາງໃຫມ່, ແຕ່ຈື່ຈໍາທີ່ຈະຍົກເລີກການເລືອກເສັ້ນທາງທີ່ມີຢູ່ແລ້ວ. ຖ້າບໍ່, ເຈົ້າອາດຈະລຶບ ຫຼືເຂົ້າຮ່ວມສາຍໂດຍບັງເອີນ.

ມີຄວາມສຸກກັບວຽກສາຍບໍ? ນອກນັ້ນທ່ານຍັງສາມາດປ່ຽນສີເສັ້ນເລືອດຕັນໃນ, ນ້ໍາຫນັກ, ແລະແມ້ກະທັ້ງຮູບແບບເສັ້ນເລືອດຕັນ.

ຊອກຫາແຜງ ຄຸນສົມບັດ ເພື່ອປ່ຽນຮູບແບບຕ່າງໆ.

ຄວາມແຕກຕ່າງລະຫວ່າງເຄື່ອງມື Pencil ແລະ Pen Tool
ຄວາມແຕກຕ່າງທີ່ໃຫຍ່ທີ່ສຸດລະຫວ່າງເຄື່ອງມື Pencil ແລະ Pen tool ແມ່ນວ່າເຄື່ອງມື pencil ແມ່ນການແຕ້ມເສັ້ນທາງທີ່ບໍ່ເສຍຄ່າໃນຂະນະທີ່ເຄື່ອງມື pen ກໍາລັງສ້າງຄວາມຊັດເຈນ. ເສັ້ນລະຫວ່າງຈຸດສະມໍ.
ເຄື່ອງມືປາກກາແມ່ນເຄື່ອງມືທີ່ຊັດເຈນທີ່ສຸດສໍາລັບການສ້າງ vectors. ເຈົ້າຈະພົບວ່າມັນງ່າຍຂຶ້ນໃນການເລີ່ມຕົ້ນເພາະວ່າເຈົ້າເຊື່ອມຕໍ່ຈຸດສະມໍເພື່ອສ້າງຮູບຮ່າງແລະມັນເຮັດວຽກໄດ້ດີກັບຫນູ.
ຢ່າງໃດກໍຕາມ, ສໍາລັບເຄື່ອງມື pencil, ມັນແມ່ນແນະນໍາໃຫ້ສູງທີ່ຈະນໍາໃຊ້ມັນໃນເມັດແຕ້ມ. ເນື່ອງຈາກວ່າມັນເປັນການແຕ້ມດ້ວຍມືໂດຍພື້ນຖານ, ເຄື່ອງມືທີ່ສຸມໃສ່ການແຕ້ມຮູບ.
ສະຫຼຸບ
ເຄື່ອງມື Pencil ຖືກນໍາໃຊ້ຢ່າງກວ້າງຂວາງໂດຍ Illustrator ສໍາລັບການສ້າງຈາກ scratch, ແລະສໍາລັບການສ້າງຮູບແຕ້ມດ້ວຍມື vivid. ມັນເປັນເຄື່ອງມືທີ່ສໍາຄັນສໍາລັບການອອກແບບຮູບພາບໂດຍສະເພາະແມ່ນຖ້າຫາກວ່າທ່ານກໍາລັງມຸ່ງຫມັ້ນທີ່ຈະເຮັດວຽກໃນອຸດສາຫະກໍາຮູບພາບ. ເຈົ້າຄວນກຽມມັນໄວ້ດີກວ່າ.
ຂໍໃຫ້ມ່ວນກັບການສ້າງ!

