Мазмұны
Қарындаш құралы - Illustrator қолданбасындағы жасырын құралдардың бірі, оны бояу щеткасы құралымен бір қойындыда таба аласыз. Adobe Illustrator бағдарламасында көптеген құралдар бар және құралдар тақтасы құралдардың шектеулі санын ғана көрсете алады.
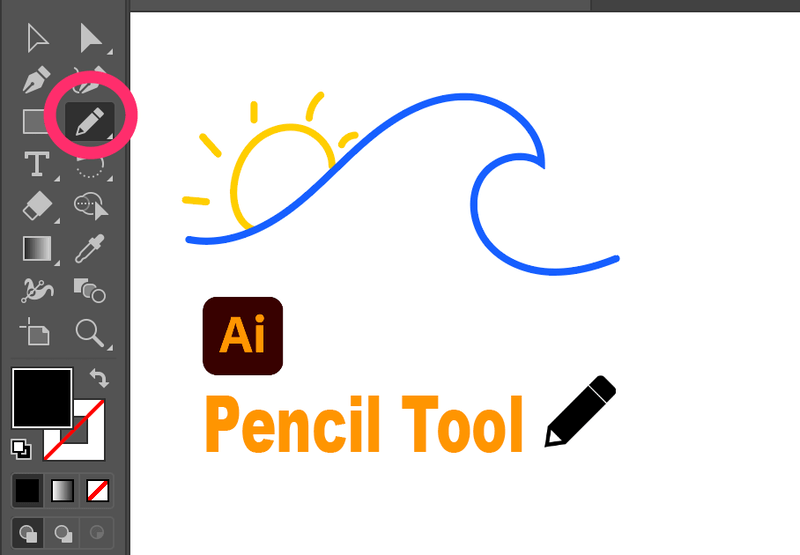
CC 2021 нұсқасының скриншоты
Мен графикалық дизайнер ретінде кейде құралдарды табуда адасып қаламын, әсіресе ол құралдар тақтасында көрсетілмегенде. Сондықтан мен әдеттегідей құралдар тақтасында үнемі қолданатын құралдарды реттеп отырамын, ал қарындаш құралы мен Иллюстрациялармен жұмыс істегенде жиі қолданатын құрал екені сөзсіз.
Бұл мақалада сіз қарындашты қайдан табуға болатынын білесіз. құралы және оны бір минут ішінде орнату жолы. Егер сіз Adobe Illustrator бағдарламасында жаңа болсаңыз, қарындаш құралын пайдалану туралы менің қарапайым қадамдық оқулығымды да көре аласыз.
Дайынсыз ба? Келіңіздер.
Қарындаш құралы дегеніміз не?
Қарындаш құралы қағазға сурет салу үшін нақты қарындашты пайдаланып жатқандай еркін жол сызықтарын салу үшін пайдаланылады. Ол сізге сандық түрде қалаған нәрсені салу еркіндігін ұсынады, бірақ әлі де шынайы талғамды сақтайды.
Қарындаш құралын бақылау және жасау үшін жиі пайдалануға болады. Сіз оны үйренгеннен кейін оны жақсы көресіз. Бұл қолмен сурет салу сияқты, бірақ сонымен бірге сызықтарды біріктіруге немесе сызықтарды оңай жоюға мүмкіндік беретін бекіту нүктелері бар.
Сонымен қатар, сіз қарындаш штрихтарының тегістігі мен дәлдігін реттей аласыз, түстерді өзгерте аласыз, т.б.
Қарындаш құралын жылдам орнату
Ең алдымен Қарындаш құралын табу керек.
Әдетте, Adobe Illustrator бағдарламасының соңғы нұсқасында (мен қазір CC 2021 көмегімен) Қарындаш құралы Paintbrush құралымен бір қойындыда орналасқан.

Олай болмаса, оны құралдар тақтасының төменгі жағындағы Өңдеу құралдар тақтасынан қосуға болады. Міне, мұны істеу жолы.
1-қадам: Құралдар тақтасын өңдеу түймесін басыңыз.

2-қадам: Табыңыз Сызу санатындағы Қарындаш құралын таңдаңыз.

3-қадам: Қарындаш құралын басып, құралдар тақтасының кез келген жеріне сүйреңіз.
Мінекей!
Немесе, төте жол әрқашан оңайырақ. Қарындаш құралының таңбашасы - Mac жүйесінде Команд N , Windows жүйесінде Басқару N .
Жоғарыда айтқанымдай, сіз бірнеше Қарындаш құралының опцияларын реттей аласыз.
Құралдар тақтасындағы Қарындаш құралы белгішесін екі рет басыңыз. Параметр терезелері пайда болуы керек және сіз қарындашты қажеттіліктеріңізге қарай реттей аласыз.

Оны қалай пайдалануға болады? (Жылдам оқулық)
Қарындаш құралын пайдалану оңай, бірақ сіз білуіңіз керек бірнеше амалдар бар. Қарапайым демонстрацияны қарастырайық.
1-қадам: Қарындаш құралын таңдаңыз. Назар аударыңыз, мұнда қарындаштың жанында жұлдыз бар, бұл оның жаңа жол екенін білдіреді.

2-қадам: Басып, жолды сызыңыз. Басуды босатқанда көптеген бекіту нүктелерін көресіз.

3-қадам: Жолдағы соңғы якорьді басыңыз және қаласаңыз, сурет салыңыз.сол жолмен сурет салуды жалғастырыңыз. Бұл жағдайда мен бастапқы нүктеден сурет салуды жалғастырамын.

Немесе жаңа жолды бастауға болады, бірақ бар жолды таңдаудан бас тартуды ұмытпаңыз. Әйтпесе, жолдарды кездейсоқ жоюыңыз немесе қосуыңыз мүмкін.

Желі жұмысына ризасыз ба? Сондай-ақ штрих түстерін, салмақты және тіпті штрих мәнерлерін өзгертуге болады.

Стильдерді өзгерту үшін Сипаттар тақтасын табыңыз.

Қарындаш құралы мен Қалам құралының айырмашылығы
Қарындаш құралы мен Қалам құралының арасындағы ең үлкен айырмашылық - қалам құралы дәл жасау кезінде қарындаш құралы еркін сызба болып табылады. тірек нүктелерінің арасындағы сызықтар.
Қалам құралы - векторларды құрудың ең дәл құралы. Пішінді жасау үшін бекіту нүктелерін қосасыз және ол тінтуірмен жақсы жұмыс істейтіндіктен, оны бастау оңайырақ болады.
Алайда, қарындаш құралы үшін оны сурет салу планшетінде пайдалану ұсынылады. Өйткені бұл негізінен қолмен сурет салу, иллюстрацияға бағытталған құрал.
Қорытынды
Қарындаш құралын иллюстраторлар нөлден бастап жасау және қолмен айқын сызбалар жасау үшін кеңінен пайдаланады. Бұл графикалық дизайнерлер үшін маңызды құрал, әсіресе сіз иллюстрация индустриясында жұмыс істегіңіз келсе. Сіз оны дайындағаныңыз жөн.
Жасаудан рахат алыңыз!

