Բովանդակություն
Մատիտի գործիքը Illustrator-ի թաքնված գործիքներից մեկն է, որը կարող եք գտնել նույն ներդիրում, ինչ վրձին գործիքը: Adobe Illustrator-ում այնքան շատ գործիքներ կան, և գործիքագոտին կարող է ցույց տալ միայն սահմանափակ թվով գործիքներ:
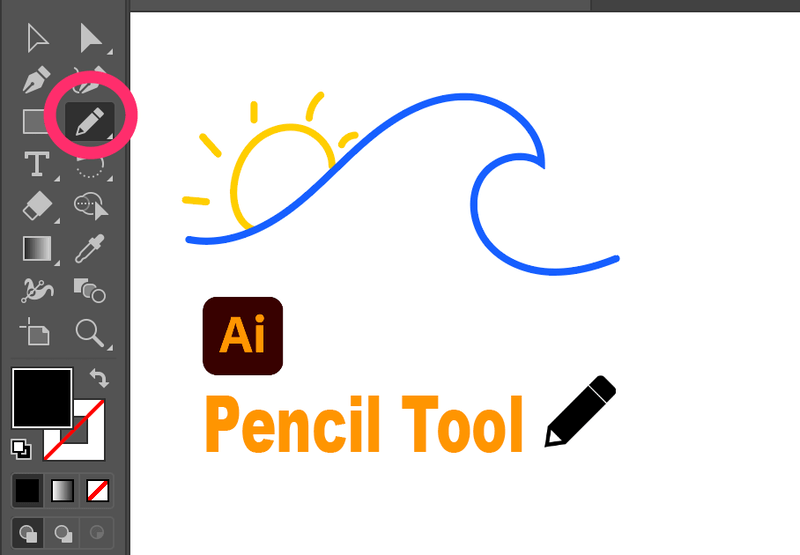
սքրինշոթ CC 2021 տարբերակից
Ինքս՝ որպես գրաֆիկական դիզայներ, երբեմն մոլորվում եմ գործիքներ գտնելով, հատկապես, երբ դրանք ցուցադրված չեն գործիքագոտում: Այդ իսկ պատճառով ես միշտ դասավորում եմ գործիքները, որոնք սովորաբար օգտագործում եմ գործիքների տողում, և մատիտ գործիքը, անկասկած, այն գործիքն է, որը ես շատ եմ օգտագործում նկարազարդումների վրա աշխատելիս:
Այս հոդվածում դուք կսովորեք, թե որտեղ կարելի է գտնել մատիտը: գործիք և ինչպես կարգավորել այն մեկ րոպեում: Եվ եթե դուք նոր եք Adobe Illustrator-ում, կարող եք նաև տեսնել իմ հեշտ քայլ առ քայլ ձեռնարկը, թե ինչպես օգտագործել մատիտ գործիքը:
Պատրա՞ստ եք: Եկեք սուզվենք:
Ի՞նչ է Pencil Tool-ը:
Մատիտ գործիքն օգտագործվում է ազատ ուղու գծեր գծելու համար, ճիշտ այնպես, ինչպես եթե դուք իրական մատիտ եք օգտագործում թղթի վրա նկարելու համար: Այն առաջարկում է ձեզ ազատություն՝ նկարելու այն, ինչ ցանկանում եք թվային եղանակով, բայց դեռ պահպանում է մի փոքր իրատեսական ճաշակ:
Դուք հաճախ կարող եք օգտագործել Pencil գործիքը հետագծելու և ստեղծագործելու համար: Հենց որ հասկանաք այն, ձեզ դուր կգա: Դա նման է ազատ գծագրության, բայց միևնույն ժամանակ այն ունի խարիսխի կետեր, որոնք թույլ են տալիս հեշտությամբ միացնել տողերը կամ ջնջել գծերը:
Ավելին, դուք կարող եք հարմարեցնել ձեր մատիտի հարվածների հարթությունն ու ճշգրտությունը, փոխել գույները և այլն:
Pencil Tool Quick Set-up
Առաջին հերթին, դուք պետք է գտնեք Pencil գործիքը:
Սովորաբար, Adobe Illustrator-ի վերջին տարբերակում (այժմ ես օգտագործելով CC 2021), Pencil գործիքը գտնվում է նույն ներդիրում, ինչ Paintbrush գործիքը:

Եթե ոչ, կարող եք այն ավելացնել գործիքագոտու ներքևի մասում գտնվող Խմբագրել Գործիքադարակից: Ահա թե ինչպես դա անել:
Քայլ 1. Սեղմեք Խմբագրել Գործիքադարակը :

Քայլ 2. Գտնել Մատիտ գործիքը Նկարել կատեգորիայի տակ:

Քայլ 3. Սեղմեք և քաշեք Մատիտ գործիքը գործիքագոտում ուր ուզում եք:
Ահա՛
Կամ, դյուրանցումը միշտ ավելի հեշտ է: Մատիտի գործիքի դյուրանցումն է Command N Mac-ում, Control N Windows-ում:
Ինչպես նշեցի վերևում, դուք կարող եք կարգավորել մի քանի Մատիտ գործիքի ընտրանքներ :
Կրկնակի սեղմեք Մատիտ գործիքի պատկերակը գործիքագոտում: Կարգավորման պատուհանները պետք է հայտնվեն, և դուք կարող եք մատիտը հարմարեցնել ձեր կարիքից ելնելով:

Ինչպե՞ս օգտագործել այն: (Արագ ձեռնարկ)
Մատիտ գործիքը հեշտ է օգտագործել, բայց կան մի քանի հնարքներ, որոնք դուք պետք է իմանաք: Դիտարկենք մի պարզ ցուցադրություն.
Քայլ 1. Ընտրեք Մատիտ գործիքը : Ուշադրություն դարձրեք, որ այստեղ մատիտի կողքին աստղ կա, սա նշանակում է, որ դա նոր ճանապարհ է:

Քայլ 2. Սեղմեք և գծեք ուղի: Դուք կտեսնեք բազմաթիվ խարիսխի կետեր, երբ արձակեք սեղմումը:

Քայլ 3. Սեղմեք ճանապարհի վերջին խարիսխի վրա և նկարեք, եթե ցանկանում եք:շարունակիր նկարել նույն ճանապարհով: Այս դեպքում ես շարունակում եմ նկարել ելակետից։

Կամ կարող եք սկսել նոր ուղի, բայց հիշեք, որ ապաընտրեք գոյություն ունեցող ուղին: Եթե ոչ, դուք կարող եք պատահաբար ջնջել կամ միանալ տողերին:

Գոհ եք գծի աշխատանքից: Դուք կարող եք նաև փոխել հարվածների գույները, քաշը և նույնիսկ հարվածների ոճերը:

Գտեք Հատկություններ վահանակը՝ ոճերը փոխելու համար:

Տարբերությունը Pencil Tool-ի և Pen Tool-ի միջև
Մատիտ գործիքի և Pen Tool-ի միջև ամենամեծ տարբերությունն այն է, որ մատիտ գործիքը ազատ ճանապարհով նկար է, մինչդեռ գրիչ գործիքը ստեղծում է ճշգրիտ գծեր խարիսխի կետերի միջև:
Գրիչ գործիքը վեկտորներ ստեղծելու ամենաճշգրիտ գործիքն է: Սկսելն ավելի հեշտ կլինի, քանի որ միացնում եք խարիսխի կետերը՝ ձև ստեղծելու համար, և այն լավ է աշխատում մկնիկի հետ:
Սակայն մատիտ գործիքի համար խորհուրդ է տրվում օգտագործել այն նկարչական պլանշետի վրա: Քանի որ դա հիմնականում ձեռքով նկարելու, նկարազարդման կենտրոնացված գործիք է:
Եզրակացություն
Մատիտ գործիքը լայնորեն օգտագործվում է Illustrators-ի կողմից զրոյից ստեղծագործելու և ձեռքի վառ գծանկարներ ստեղծելու համար: Դա էական գործիք է գրաֆիկական դիզայներների համար, հատկապես, եթե դուք նպատակ ունեք աշխատել նկարազարդման ոլորտում: Ավելի լավ է պատրաստես:
Զվարճացիր ստեղծագործելով:

