विषयसूची
पेंसिल टूल Illustrator में छिपे हुए टूल में से एक है जिसे आप उसी टैब में पेंटब्रश टूल के रूप में पा सकते हैं। Adobe Illustrator में बहुत सारे टूल हैं, और टूलबार केवल सीमित संख्या में टूल दिखा सकता है।
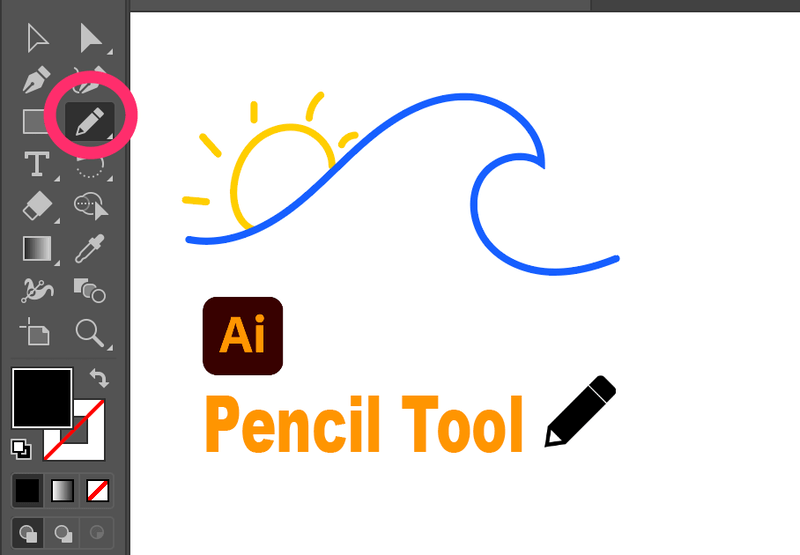
CC 2021 संस्करण से स्क्रीनशॉट
स्वयं एक ग्राफिक डिजाइनर के रूप में, मैं कभी-कभी टूल खोजने में खो जाता हूं, खासकर जब यह टूलबार में नहीं दिखाया जाता है। यही कारण है कि मैं हमेशा टूलबार में उन टूल को व्यवस्थित करता हूं जिनका मैं आमतौर पर उपयोग करता हूं, और पेंसिल टूल निश्चित रूप से एक ऐसा टूल है जिसका उपयोग मैं इलस्ट्रेशन पर काम करते समय बहुत करता हूं।
इस लेख में, आप सीखेंगे कि पेंसिल कहां मिलेगी उपकरण और इसे एक मिनट में कैसे सेट अप करें। और यदि आप Adobe Illustrator के लिए नए हैं, तो आप पेंसिल टूल का उपयोग करने के तरीके पर मेरा आसान चरण-दर-चरण ट्यूटोरियल भी देख सकते हैं।
तैयार हैं? आइए जानें।
पेंसिल टूल क्या है?
पेंसिल टूल का उपयोग मुक्त पथ रेखाएँ बनाने के लिए किया जाता है, जैसे कि आप कागज़ पर चित्र बनाने के लिए वास्तविक पेंसिल का उपयोग कर रहे हों। यह आपको डिजिटल रूप से जो कुछ भी आप चाहते हैं उसे आकर्षित करने की स्वतंत्रता प्रदान करता है लेकिन फिर भी थोड़ा सा यथार्थवादी स्वाद रखता है।
ट्रेसिंग और क्रिएट करने के लिए आप अक्सर पेंसिल टूल का इस्तेमाल कर सकते हैं। एक बार जब आप इसे लटका लेंगे, तो आप इसे प्यार करेंगे। यह फ्रीहैंड ड्राइंग की तरह है, लेकिन साथ ही इसमें एंकर पॉइंट हैं जो आपको लाइनों में शामिल होने या लाइनों को आसानी से हटाने की अनुमति देते हैं।
और तो और, आप अपने पेंसिल स्ट्रोक की चिकनाई और सटीकता को समायोजित कर सकते हैं, रंग बदल सकते हैं, आदि।
पेंसिल टूल क्विक सेट-अप
सबसे पहले, आपको पेंसिल टूल खोजने की आवश्यकता है।
आमतौर पर, Adobe Illustrator के नवीनतम संस्करण में (मैं वर्तमान में CC 2021 का उपयोग करते हुए), पेंसिल टूल पेंटब्रश टूल के समान टैब में है।

यदि नहीं, तो आप इसे टूलबार के नीचे एडिट टूलबार से जोड़ सकते हैं। इसे करने का तरीका यहां बताया गया है।
चरण 1: टूलबार संपादित करें क्लिक करें।

चरण 2: खोजें ड्रा श्रेणी के अंतर्गत पेंसिल टूल।

चरण 3: पेंसिल टूल को क्लिक करें और टूलबार में जहां भी आप चाहते हैं वहां खींचें।
वहाँ तुम जाओ!
या, शॉर्टकट हमेशा आसान होता है। पेंसिल टूल का शॉर्टकट मैक पर कमांड एन , विंडोज़ पर कंट्रोल एन है।
जैसा कि मैंने ऊपर उल्लेख किया है, आप कुछ पेंसिल टूल विकल्प समायोजित कर सकते हैं।
टूलबार में पेंसिल टूल आइकन पर डबल क्लिक करें। सेटिंग विंडो पॉप अप होनी चाहिए और आप अपनी आवश्यकता के अनुसार पेंसिल को समायोजित कर सकते हैं।

इसका उपयोग कैसे करें? (क्विक ट्यूटोरियल)
पेंसिल टूल का उपयोग करना आसान है, लेकिन कुछ तरकीबें हैं जिन्हें आपको जानना चाहिए। आइए एक साधारण प्रदर्शन देखें।
चरण 1: पेंसिल टूल चुनें। यहां ध्यान दें कि पेंसिल के बगल में एक तारा है, इसका मतलब है कि यह एक नया रास्ता है।

चरण 2: क्लिक करें और पथ बनाएं। जैसे ही आप क्लिक छोड़ते हैं, आपको कई एंकर पॉइंट दिखाई देंगे।

चरण 3: पथ पर अंतिम एंकर पर क्लिक करें और यदि आप चाहें तो आरेखित करेंउसी रास्ते पर चित्र बनाना जारी रखें। इस मामले में, मैं शुरुआती बिंदु से आकर्षित करना जारी रखता हूं।

या आप एक नया पथ शुरू कर सकते हैं, लेकिन मौजूदा पथ को अचयनित करना याद रखें। यदि नहीं, तो आप गलती से लाइनों को हटा या जोड़ सकते हैं।

लाइन के काम से खुश हैं? आप स्ट्रोक के रंग, वज़न और यहाँ तक कि स्ट्रोक की शैलियाँ भी बदल सकते हैं।

शैलियों को बदलने के लिए प्रॉपर्टी पैनल खोजें।

पेंसिल टूल और पेन टूल के बीच अंतर
पेंसिल टूल और पेन टूल के बीच सबसे बड़ा अंतर यह है कि पेंसिल टूल एक फ्री-पाथ ड्राइंग है जबकि पेन टूल सटीक बना रहा है लंगर बिंदुओं के बीच की रेखाएँ।
पेन टूल वेक्टर बनाने के लिए सबसे सटीक टूल है। आपको शुरुआत करने में आसानी होगी क्योंकि आप आकृति बनाने के लिए एंकर बिंदुओं को जोड़ते हैं और यह माउस के साथ ठीक काम करता है।
हालांकि, पेंसिल टूल के लिए, इसे ड्राइंग टैबलेट पर उपयोग करने की अत्यधिक अनुशंसा की जाती है। क्योंकि यह मूल रूप से हाथ से बनाई गई ड्राइंग, चित्रण पर केंद्रित टूल है।
निष्कर्ष
पेंसिल टूल का व्यापक रूप से इलस्ट्रेटर द्वारा उपयोग किया जाता है ताकि खरोंच से बनाया जा सके, और ज्वलंत हाथ चित्र बनाए जा सकें। ग्राफिक डिजाइनरों के लिए यह एक आवश्यक उपकरण है, खासकर यदि आप चित्रण उद्योग में काम करना चाहते हैं। बेहतर होगा आप इसे तैयार कर लें।
बनाने का मज़ा लें!

