فهرست مطالب
ابزار مداد یکی از ابزارهای پنهان در ایلوستریتور است که می توانید آن را در همان تب ابزار قلم مو پیدا کنید. ابزارهای زیادی در Adobe Illustrator وجود دارد و نوار ابزار فقط می تواند تعداد محدودی ابزار را نشان دهد.
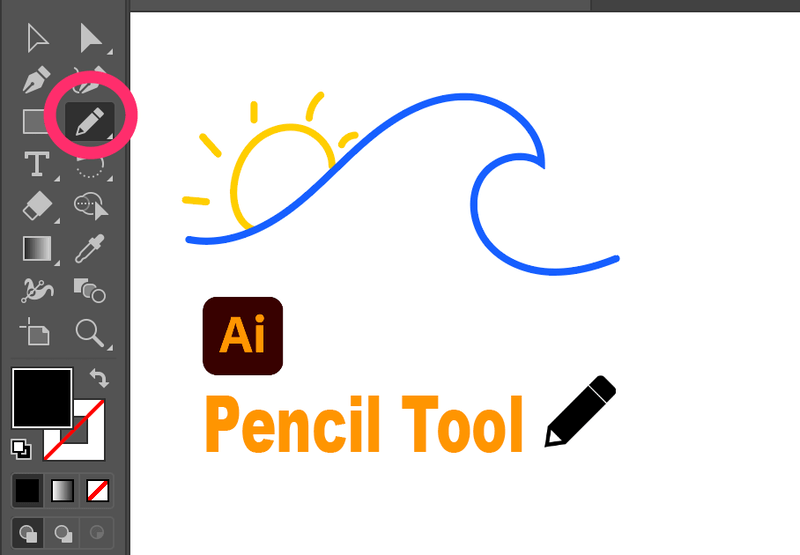
اسکرین شات از نسخه CC 2021
من به عنوان یک طراح گرافیک، گاهی اوقات در یافتن ابزارها گم می شوم، به خصوص زمانی که در نوار ابزار نشان داده نمی شود. به همین دلیل است که من همیشه ابزارهایی را که معمولاً از آنها استفاده می کنم در نوار ابزار مرتب می کنم و ابزار مداد قطعاً ابزاری است که هنگام کار بر روی Illustrations از آن استفاده می کنم.
در این مقاله یاد خواهید گرفت که مداد را از کجا پیدا کنید. ابزار و نحوه تنظیم آن در یک دقیقه و اگر با Adobe Illustrator تازه کار هستید، می توانید آموزش گام به گام آسان من در مورد نحوه استفاده از ابزار مداد را نیز مشاهده کنید.
آماده اید؟ بیایید شیرجه بزنیم.
ابزار Pencil چیست؟
ابزار Pencil برای ترسیم خطوط مسیر آزاد استفاده میشود، درست مثل اینکه از یک مداد واقعی برای کشیدن روی کاغذ استفاده میکنید. این به شما آزادی میدهد تا هر آنچه را که میخواهید به صورت دیجیتالی بکشید، اما همچنان ذرهای سلیقه واقعی را حفظ میکند.
شما اغلب می توانید از ابزار Pencil برای ردیابی و ایجاد استفاده کنید. هنگامی که آن را به دست آورید، آن را دوست خواهید داشت. مانند طراحی با دست آزاد است، اما در عین حال دارای نقاط لنگر است که به شما امکان می دهد خطوط را به راحتی بپیوندید یا خطوط را حذف کنید.
علاوه بر این، میتوانید صافی و دقت ضربههای مداد خود را تنظیم کنید، رنگها را تغییر دهید و غیره.
Pencil Tool Quick Setup
اول از همه، شما باید ابزار Pencil را پیدا کنید.
معمولاً در آخرین نسخه Adobe Illustrator (من در حال حاضر هستم با استفاده از CC 2021)، ابزار Pencil در همان تب ابزار Paintbrush قرار دارد.

اگر نه، می توانید آن را از نوار ابزار ویرایش در پایین نوار ابزار اضافه کنید. در اینجا نحوه انجام آن آمده است.
مرحله 1: روی Edit Toolbar کلیک کنید.

مرحله 2: پیدا کنید ابزار Pencil در زیر دسته Draw .

مرحله 3: کلیک کنید و ابزار Pencil را به هر جایی که می خواهید در نوار ابزار بکشید.
شما بروید!
یا، میانبر همیشه آسان تر است. میانبر ابزار pencil Command N در Mac، Control N در Windows است.
همانطور که در بالا ذکر کردم، می توانید چند گزینه Pencil Tool Options را تنظیم کنید.
روی نماد ابزار Pencil در نوار ابزار دوبار کلیک کنید. پنجره های تنظیمات باید ظاهر شوند و می توانید مداد را بر اساس نیاز خود تنظیم کنید.

چگونه از آن استفاده کنیم؟ (آموزش سریع)
استفاده از ابزار Pencil آسان است، اما چند ترفند وجود دارد که باید بدانید. بیایید به یک نمایش ساده نگاه کنیم.
مرحله 1: ابزار مداد را انتخاب کنید. توجه کنید که در اینجا یک ستاره در کنار مداد وجود دارد، این بدان معنی است که یک مسیر جدید است.

مرحله 2: کلیک کنید و مسیری را رسم کنید. هنگامی که کلیک را رها می کنید، نقاط لنگر زیادی خواهید دید.

مرحله 3: روی آخرین لنگر در مسیر کلیک کنید و در صورت تمایل رسم کنید.به ترسیم در همان مسیر ادامه دهید. در این مورد، من به ترسیم از نقطه شروع ادامه می دهم.

یا میتوانید مسیر جدیدی را شروع کنید، اما فراموش نکنید که مسیر موجود را از حالت انتخاب خارج کنید. اگر نه، ممکن است به طور تصادفی خطوط را حذف کنید یا به آنها بپیوندید.

از کار خط راضی هستید؟ همچنین می توانید رنگ، وزن و حتی سبک ضربه را تغییر دهید.

پنل Properties را برای تغییر سبک ها پیدا کنید.

تفاوت بین Pencil Tool و Pen Tool
بزرگترین تفاوت بین Pencil tool و Pen tool این است که ابزار pencil یک نقاشی مسیر آزاد است در حالی که ابزار pen در حال ایجاد دقیق است. خطوط بین نقاط لنگر
ابزار قلم دقیق ترین ابزار برای ایجاد بردارها است. شروع کار برای شما آسان تر خواهد بود زیرا نقاط لنگر را برای ایجاد یک شکل به هم وصل می کنید و با ماوس به خوبی کار می کند.
با این حال، برای ابزار مداد، استفاده از آن در تبلت طراحی بسیار توصیه می شود. زیرا اساساً طراحی دستی و ابزاری متمرکز بر تصویر است.
نتیجه
ابزار Pencil به طور گسترده ای توسط Illustrators برای ایجاد از ابتدا و برای ایجاد نقاشی های دستی واضح استفاده می شود. این یک ابزار ضروری برای طراحان گرافیک است، به خصوص اگر قصد دارید در صنعت تصویرسازی کار کنید. بهتر است آن را آماده کنید.
از ایجاد لذت ببرید!

