Indholdsfortegnelse
Blyantværktøjet er et af de skjulte værktøjer i Illustrator, som du kan finde i samme fane som penselværktøjet. Der er så mange værktøjer i Adobe Illustrator, og værktøjslinjen kan kun vise et begrænset antal værktøjer.
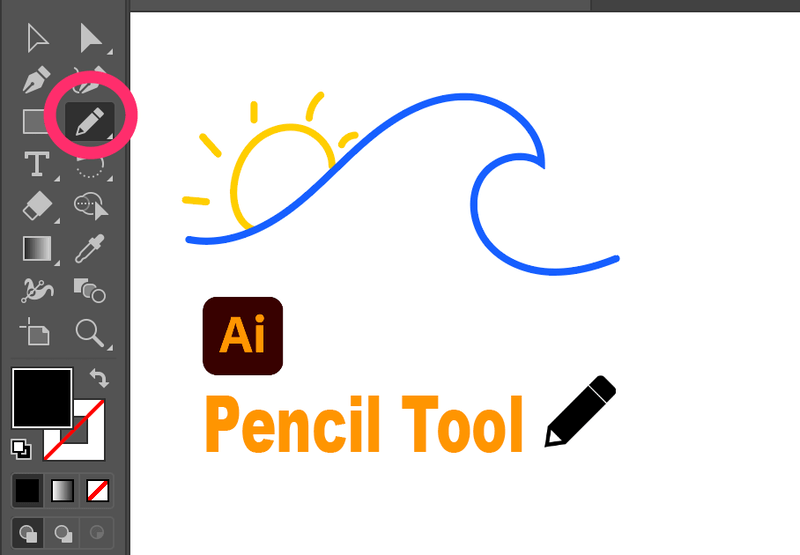
skærmbillede fra CC 2021-versionen
Som grafisk designer kan jeg nogle gange ikke finde værktøjer, især når de ikke er vist i værktøjslinjen. Derfor arrangerer jeg altid de værktøjer, jeg normalt bruger, i værktøjslinjen, og blyantværktøjet er helt sikkert et værktøj, jeg bruger meget, når jeg arbejder i Illustrationer.
I denne artikel lærer du, hvor du finder blyantværktøjet, og hvordan du sætter det op på et minut. Og hvis du er ny i Adobe Illustrator, kan du også se min nemme trin-for-trin-vejledning i, hvordan du bruger blyantværktøjet.
Er du klar? Lad os gå i gang.
Hvad er blyantværktøjet?
Blyant værktøjet bruges til at tegne frie linjer, ligesom hvis du bruger en rigtig blyant til at tegne på papiret. Det giver dig frihed til at tegne, hvad du vil digitalt, men bevarer stadig en lille smule realistisk smag.
Du kan ofte bruge værktøjet Blyant til at tegne og skabe. Når du først får styr på det, vil du elske det. Det er som at tegne på fri hånd, men samtidig har det ankerpunkter, så du nemt kan samle linjer eller slette linjer.
Desuden kan du justere glatheden og nøjagtigheden af dine blyantstreger, ændre farver osv.
Hurtig opsætning af blyantværktøj
Først og fremmest skal du finde værktøjet Pencil.
I den nyeste version af Adobe Illustrator (jeg bruger i øjeblikket CC 2021) er blyantværktøjet normalt i samme faneblad som penselværktøjet.

Hvis ikke, kan du tilføje det fra Rediger værktøjslinjen nederst på værktøjslinjen. Sådan gør du.
Trin 1: Klik på Rediger værktøjslinjen .

Trin 2: Find værktøjet Blyant under Tegn kategori.

Trin 3: Klik og træk blyantværktøjet hen til det sted på værktøjslinjen, hvor du ønsker det.
Værsgo!
Eller en genvej er altid nemmere. Genvejen til blyantværktøjet er Kommando N på Mac, Kontrol N på Windows.
Som jeg nævnte ovenfor, kan du justere et par af Indstillinger for blyantværktøj .
Dobbeltklik på ikonet Blyant-værktøjet på værktøjslinjen. Indstillingsvinduerne vises, og du kan justere blyanten efter dit behov.

Hvordan man bruger den (hurtig vejledning)
Blyantværktøjet er nemt at bruge, men der er et par tricks, du bør kende. Lad os se på en simpel demonstration.
Trin 1: Vælg den Blyantværktøj Bemærk, at der er en stjerne ved siden af blyanten, hvilket betyder, at det er en ny sti.

Trin 2: Klik og tegn en sti. Du vil se mange ankerpunkter, når du slipper klikket.

Trin 3: Klik på det sidste anker på stien, og tegn, hvis du vil fortsætte med at tegne på samme sti. I dette tilfælde fortsætter jeg med at tegne fra startpunktet.

Du kan også starte en ny sti, men husk at fjerne markeringen af den eksisterende sti. Ellers kan du ved et uheld slette eller sammenføje linjer.

Hvis du er tilfreds med stregerne, kan du også ændre stregfarve, vægt og endda stregestil.

Find den Egenskaber panel for at ændre stilarter.

Forskellen mellem blyantværktøj og penværktøj
Den største forskel mellem blyantværktøjet og pen-værktøjet er, at blyantværktøjet er en tegning på fri bane, mens pen-værktøjet skaber præcise linjer mellem ankerpunkter.
Penværktøjet er det mest præcise værktøj til at skabe vektorer. Det er nemmere at starte med, fordi du forbinder ankerpunkter for at skabe en form, og det fungerer fint med en mus.
Det anbefales dog kraftigt at bruge blyantværktøjet på en tegneplade, da det grundlæggende er et værktøj, der fokuserer på håndtegning og illustrationer.
Konklusion
Blyantværktøjet er meget brugt af illustratorer til at skabe fra bunden og til at skabe levende håndtegninger. Det er et vigtigt værktøj for grafiske designere, især hvis du har til hensigt at arbejde i illustrationsbranchen. Du må hellere få det klar.
God fornøjelse med at skabe!

