বিষয়বস্তুৰ তালিকা
পেঞ্চিল সঁজুলিটো ইলাষ্ট্ৰেটৰত লুকাই থকা সঁজুলিবোৰৰ ভিতৰত এটা যিটো আপুনি পেইণ্টব্ৰাছ সঁজুলিৰ সৈতে একেটা টেবতে বিচাৰি পাব পাৰে। Adobe Illustrator ত ইমানবোৰ সঁজুলি আছে, আৰু সঁজুলিদণ্ডিত সীমিত সংখ্যক সঁজুলিহে দেখুৱাব পাৰি।
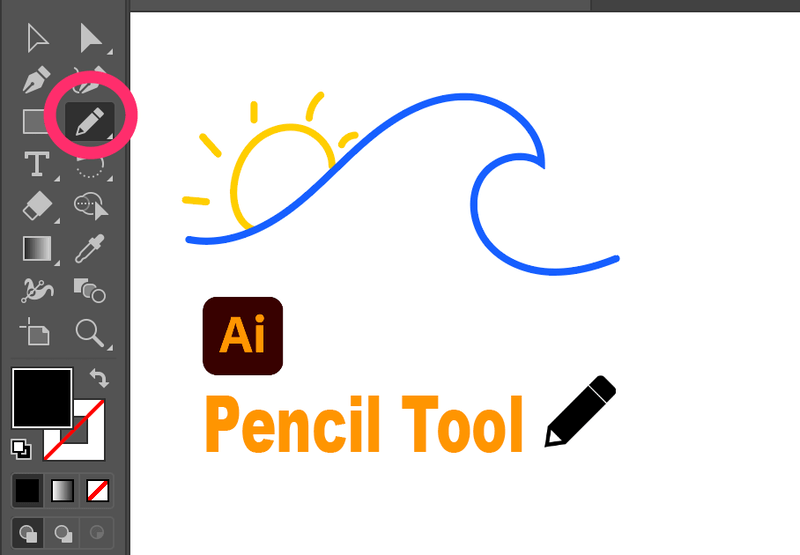
CC 2021 সংস্কৰণৰ পৰা স্ক্ৰীণশ্বট
মই নিজে এজন গ্রাফিক ডিজাইনাৰ হিচাপে, মই কেতিয়াবা সঁজুলি বিচাৰি হেৰাই যাওঁ বিশেষকৈ যেতিয়া ইয়াক সঁজুলিদণ্ডিত দেখুওৱা নহয়৷ সেইবাবেই মই সদায় মই সাধাৰণতে ব্যৱহাৰ কৰা সঁজুলিবোৰ সঁজুলিদণ্ডিত সজাই থওঁ, আৰু পেঞ্চিল সঁজুলিটো নিশ্চিতভাৱে এটা সঁজুলি যিটো মই চিত্ৰকল্পৰ কাম কৰাৰ সময়ত বহুত ব্যৱহাৰ কৰো।
এই লেখাটোত আপুনি পেঞ্চিল ক'ত বিচাৰি পাব সেই বিষয়ে শিকিব সঁজুলি আৰু ইয়াক কেনেকৈ এক মিনিটত ছেট আপ কৰিব লাগে। আৰু যদি আপুনি Adobe Illustrator ত নতুন, তেন্তে পেঞ্চিল সঁজুলিটো কেনেকৈ ব্যৱহাৰ কৰিব লাগে তাৰ ওপৰত মোৰ সহজ ষ্টেপ-বাই-ষ্টেপ টিউটোৰিয়েলটোও চাব পাৰে।
প্ৰস্তুত?
পেঞ্চিল সঁজুলি কি?
পেঞ্চিল সঁজুলিটো মুক্ত পথ ৰেখা অংকন কৰিবলৈ ব্যৱহাৰ কৰা হয়, ঠিক যেনেকৈ আপুনি কাগজত অংকন কৰিবলৈ এটা প্ৰকৃত পেঞ্চিল ব্যৱহাৰ কৰিছে। ই আপোনাক ডিজিটেলভাৱে যি বিচাৰে তাকে আঁকিবলৈ স্বাধীনতা প্ৰদান কৰে যদিও তথাপিও অলপ বাস্তৱসন্মত সোৱাদ ৰাখে।
আপুনি প্ৰায়ে ট্ৰেচিং আৰু সৃষ্টিৰ বাবে পেঞ্চিল সঁজুলি ব্যৱহাৰ কৰিব পাৰে। এবাৰ তাৰ হেং পালেই ভাল পাব। ই ফ্ৰীহেণ্ড অংকনৰ দৰে, কিন্তু একে সময়তে, ইয়াত এংকৰ পইণ্ট আছে যিয়ে আপোনাক ৰেখাসমূহ সহজে যোগদান কৰিবলৈ বা ৰেখাসমূহ মচি পেলাবলৈ অনুমতি দিয়ে।
ইয়াৰ উপৰিও, আপুনি আপোনাৰ পেঞ্চিলৰ ষ্ট্ৰ’কৰ মসৃণতা আৰু সঠিকতা নিয়ন্ত্ৰণ কৰিব পাৰে, ৰং সলনি কৰিব পাৰে ইত্যাদি।
পেঞ্চিল সঁজুলি দ্ৰুত ছেট-আপ
প্ৰথমে, আপুনি পেঞ্চিল সঁজুলি বিচাৰিব লাগিব।
সাধাৰণতে, Adobe Illustrator ৰ শেহতীয়া সংস্কৰণত (মই বৰ্তমান আছো CC 2021 ব্যৱহাৰ কৰি), পেঞ্চিল সঁজুলিটো পেইণ্টব্ৰাছ সঁজুলিৰ সৈতে একেটা টেবতে আছে।

যদি নহয়, আপুনি ইয়াক সঁজুলিদণ্ডীৰ তলৰ সম্পাদনা সঁজুলিদণ্ডৰ পৰা যোগ কৰিব পাৰে। ইয়াত ইয়াক কেনেকৈ কৰিব লাগে।
পদক্ষেপ ১: সম্পাদনা সঁজুলিদণ্ডিকা ক্লিক কৰক।

পদক্ষেপ ২: বিচাৰি উলিয়াওক আঁকক শ্ৰেণীৰ অন্তৰ্গত পেঞ্চিল সঁজুলি।

পদক্ষেপ 3: পেঞ্চিল সঁজুলিটো ক্লিক কৰক আৰু সঁজুলিদণ্ডিত আপুনি য'তেই বিচাৰে তালৈ টানি নিয়ক।
<০>তাত আপুনি যাওক!বা, এটা চৰ্টকাট সদায় সহজ। পেঞ্চিল সঁজুলিৰ বাবে চৰ্টকাট হ’ল মেকত Command N , উইণ্ড’জত Control N ।
মই ওপৰত উল্লেখ কৰা অনুসৰি, আপুনি দুটামান পেঞ্চিল সঁজুলি বিকল্প সামঞ্জস্য কৰিব পাৰে।
টুলবাৰত পেঞ্চিল সঁজুলি আইকনত দুবাৰ ক্লিক কৰক। ছেটিং উইণ্ড'সমূহ পপ আপ হ'ব লাগে আৰু আপুনি আপোনাৰ প্ৰয়োজন অনুসৰি পেঞ্চিল সামঞ্জস্য কৰিব পাৰে।

ইয়াক কেনেকৈ ব্যৱহাৰ কৰিব? (দ্ৰুত টিউটোৰিয়েল)
পেঞ্চিল সঁজুলি ব্যৱহাৰ কৰাটো সহজ, কিন্তু আপুনি জনা উচিত কেইটামান কৌশল আছে। এটা সাধাৰণ প্ৰদৰ্শন চাওঁ আহক।
পদক্ষেপ ১: পেঞ্চিল সঁজুলি নিৰ্ব্বাচন কৰক। মন কৰক ইয়াত পেঞ্চিলৰ কাষত এটা তৰা আছে, ইয়াৰ অৰ্থ হ’ল ই এটা নতুন পথ৷

পদক্ষেপ ২: ক্লিক কৰক আৰু এটা পথ আঁকক। ক্লিক এৰি দিয়াৰ লগে লগে আপুনি বহুতো এংকৰ পইণ্ট দেখিব।

স্তৰ ৩: পথৰ শেষৰ এংকৰত ক্লিক কৰক আৰু ইচ্ছা কৰিলে আঁককএকেটা পথতে অংকন কৰি থাকিব। এই ক্ষেত্ৰত মই আৰম্ভণিৰ পৰাই আঁকি থাকিম।

বা আপুনি এটা নতুন পথ আৰম্ভ কৰিব পাৰে, কিন্তু বৰ্ত্তমানৰ পথটো নিৰ্বাচন নকৰিবলৈ মনত ৰাখিব। যদি নহয়, আপুনি ভুলবশতঃ শাৰীসমূহ মচি পেলাব বা যোগদান কৰিব পাৰে।

লাইন কামত সুখী? আপুনি ষ্ট্ৰ'কৰ ৰং, ওজন, আনকি ষ্ট্ৰ'ক শৈলীও সলনি কৰিব পাৰে।

শৈলীসমূহ সলনি কৰিবলে বৈশিষ্ট্যসমূহ পেনেল বিচাৰি উলিয়াওক।

পেঞ্চিল সঁজুলি আৰু পেন সঁজুলিৰ মাজৰ পাৰ্থক্য
পেঞ্চিল সঁজুলি আৰু পেন সঁজুলিৰ মাজৰ আটাইতকৈ ডাঙৰ পাৰ্থক্যটো হ'ল পেঞ্চিল সঁজুলিটো এটা মুক্ত-পথৰ অংকন হোৱাৰ সময়ত কলমৰ সঁজুলিয়ে নিখুঁত সৃষ্টি কৰি আছে লংঘন বিন্দুৰ মাজৰ ৰেখা।
পেন সঁজুলিটোৱেই হৈছে ভেক্টৰ সৃষ্টিৰ বাবে আটাইতকৈ নিখুঁত সঁজুলি। আপুনি আৰম্ভ কৰাটো সহজ পাব কাৰণ আপুনি এটা আকৃতি সৃষ্টি কৰিবলৈ এংকৰ পইণ্টসমূহ সংযোগ কৰে আৰু ই এটা মাউছৰ সৈতে ভালদৰে কাম কৰে।
কিন্তু পেঞ্চিল সঁজুলিৰ বাবে ইয়াক অংকন টেবলেটত ব্যৱহাৰ কৰাটো অতিশয় বাঞ্ছনীয়। কাৰণ ই মূলতঃ হাতেৰে অংকন কৰা, চিত্ৰকল্প কেন্দ্ৰীভূত সঁজুলি।
উপসংহাৰ
পেঞ্চিল সঁজুলিটো চিত্ৰকৰসকলে শূন্যৰ পৰা সৃষ্টি কৰিবলৈ, আৰু প্ৰাঞ্জল হাতৰ অংকন সৃষ্টিৰ বাবে ব্যাপকভাৱে ব্যৱহাৰ কৰে। বিশেষকৈ যদি আপুনি চিত্ৰকল্প উদ্যোগত কাম কৰাৰ লক্ষ্য লৈছে তেন্তে ই গ্রাফিক ডিজাইনাৰসকলৰ বাবে এক অপৰিহাৰ্য আহিলা৷ আপুনি সাজু কৰি লোৱাই ভাল৷
সৃষ্টি কৰি মজা কৰক! <১>

