جدول المحتويات
إن Adobe Illustrator ليس فقط لإنشاء الرسومات المتجهة. يمكنك معالجة النص أيضًا ، وقد جعلت الإصدارات الأحدث الأمر أسهل بكثير من أي وقت مضى. يمكن إنجاز معظم العمل ببضع نقرات!
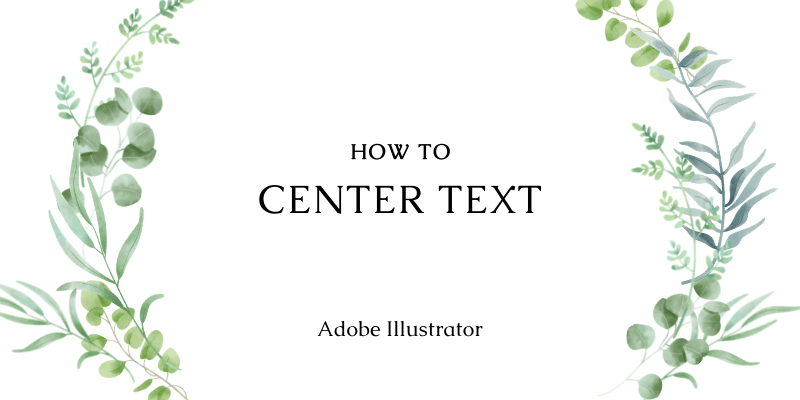
بصراحة ، كنت أقوم بإنشاء تصميمات تستند إلى النص في الغالب في Adobe InDesign ، لأنه من الأسهل بكثير الاحتفاظ بالنص منظمًا وملائمًا لمعالجة النص. كان الزحام مضطرًا إلى العمل على برنامجين ذهابًا وإيابًا لأنني أقوم بمعظم الأعمال الرسومية في Illustrator.
لحسن الحظ ، جعل Illustrator معالجة النص أسهل بكثير ويمكنني أن أفعل كلاهما في برنامج واحد مما يجعل جهاز Mac القديم أكثر سعادة ويوفر لي الوقت. (لا تفهموني بشكل خاطئ ، إن InDesign رائع.)
على أي حال ، في هذا البرنامج التعليمي ، ستتعلم كيفية توسيط النص في Adobe Illustrator بثلاث طرق مختلفة وبعض الأسئلة الشائعة المتعلقة بمحاذاة النص.
هيا بنا نتعمق!
جدول المحتويات
- 3 طرق لتوسيط النص في Adobe Illustrator
- 1. محاذاة اللوحة
- 2. نمط الفقرة
- 3. خيارات نوع المنطقة
- أسئلة؟
- كيفية توسيط النص على صفحة في Illustrator؟
- لماذا لا تعمل المحاذاة في Illustrator؟
- كيفية ضبط النص في Illustrator؟
- هذا كل شيء
3 طرق لتوسيط النص في Adobe Illustrator
هناك عدة طرق لتوسيط النص في Illustrator اعتمادًا على ما بحاجة إلى. سأستعرض ثلاث طرق شائعة الاستخدام ويمكنك استخدامها لتوسيط نص قصير أو فقرات.
ملاحظة: يتم أخذ لقطات الشاشة من إصدار Adobe Illustrator CC 2021 Mac. قد يبدو Windows أو الإصدارات الأخرى مختلفة قليلاً.
1. محاذاة لوحة
تعمل هذه الطريقة بشكل أفضل عندما تريد توسيط إطارات نص متعددة أو إذا كنت تريد وضع نص في وسط لوح الرسم.
الخطوة 1: حدد إطارات النص التي تريد محاذاة الوسط.

سترى بعض خيارات المحاذاة في لوحة خصائص على اليمين جانب من مستند Ai الخاص بك.
الخطوة 2: اختر محاذاة للتحديد .

ملاحظة: عندما يكون لديك تحديد واحد فقط ، يمكنك فقط المحاذاة مع لوح الرسم. ستتحول الخيارات الأخرى إلى اللون الرمادي.
الخطوة 3: انقر فوق محاذاة أفقية للوسط وستتم محاذاة كلا إطاري النص إلى الوسط .


إذا كنت تريد محاذاة النص إلى مركز لوح الرسم ، انقر فوق كل من محاذاة أفقية للوسط و عمودي مركز المحاذاة.


2. نمط الفقرة
أسهل طريقة وأسرع طريقة لتوسيط النص هي ضبط محاذاة الفقرة على Align Center.
الخطوة 1: حدد النص الذي تريد توسيطه ، وانتقل إلى لوحة Properties ، سترى بعض خيارات الفقرة.

الخطوة 2: حدد محاذاة المركز ويجب أن يتم توسيط النص.

تلميحات: يظهر كفقرةخيارات ولكن يمكنك القيام بذلك بنص قصير بالإضافة إلى اتباع نفس الخطوة. ما عليك سوى تحديد النص والنقر فوق Align Center وسيظهر النص الخاص بك في وسط مربع النص.

3. خيارات نوع المنطقة
يتيح لك استخدام هذه الطريقة النص المركزي داخل مربع إطار النص ، إذا كنت تريد أن يتم توسيط فقرات النص الخاصة بك ، فيجب عليك استخدام إحدى الطرق المذكورة أعلاه للقيام بذلك.
الخطوة 1: حدد مربع النص الحالي أو استخدم أداة الكتابة لإضافة نص في Illustrator ، وانتقل إلى القائمة العلوية اكتب & gt؛ المنطقة اكتب خيارات .
ملاحظة: إذا أضفت نوع النقطة ، فأنت بحاجة إلى تحويله إلى نوع المنطقة أولاً ، وإذا لم يكن الأمر كذلك ، فستتحول خيارات نوع المنطقة إلى اللون الرمادي.

الخطوة 2: انقر فوق القائمة المنسدلة في القسم محاذاة وقم بتغيير الخيار إلى توسيط .

ملاحظة: لقد أضفت مسافة إزاحة قدرها 25 نقطة لإظهار نتيجة أكثر وضوحًا ، لست مضطرًا لضبط إعدادات الأوفست إذا لم تكن بحاجة إليها لتصميمك .

أسئلة؟
طرح زملائك المصممين أيضًا هذه الأسئلة أدناه ، هل تعرف الحلول؟
كيفية توسيط النص على صفحة في Illustrator؟
الطريقة الأسرع والأكثر دقة للقيام بذلك هي محاذاة إطار النص إلى المركز. ما عليك سوى تحديد النص والنقر فوق مركز المحاذاة الأفقية والعمودية ، ويجب أن يكون النص في وسط الصفحة. أو إذا كنت تحب أن تفعلالأشياء يدويًا ، يمكنك تشغيل الدليل الذكي وسحب النص إلى المركز.
لماذا لا تعمل المحاذاة في Illustrator؟
الإجابة هي أنك لم تقم بالاختيار! إذا كنت تقوم بمحاذاة كائنات متعددة أو إطارات نصية ، فتأكد من تحديدها جميعًا. إذا كان لديك كائن واحد محدد فقط ، فستتم محاذاة فقط مع لوح الرسم.
كيفية ضبط النص في Illustrator؟
يمكنك ضبط النص بسرعة عن طريق تغيير خيارات الفقرة إلى أي من خيارات ضبط في لوحة خصائص & gt؛ الفقرة .

هذا كل شيء
يجب أن تكون معرفة هذه الطرق الثلاث المفيدة لتوسيط النص أكثر من كافية لأعمال التصميم اليومية. فقط لتذكيرك مرة أخرى ، عليك دائمًا تحديد النص الخاص بك قبل القيام بالخطوات التالية. إذا كنت تستخدم طريقة Area Type ، فيجب عليك تحويل نص النقطة أولاً 🙂

